QuickTime動画ファイルをMP4に変換する方法
拡張子がMOVであるQuickTime動画ファイルはMac以外のデバイスで再生する場合は、普通のフォーマットMP4に変換することが一番簡単な方法と過言ではないでしょう。MP4に変換すると、AndroidやWindowsに利用できるし、携帯容量への要求も厳しくないです。本文より、QuickTime動画ファイルをMP4に変換する方法を紹介したいと思います。

QuickTime MP4 変換
「高画質」動画変換 究極でQuickTime動画ファイルをMP4に変換する
Aiseesoft 動画変換 究極は専門動画変換ソフトとして、ほとんどの動画ファイルを変換することができます。しかも、変換する途中で、画質ロスレスのままでQuickTime動画からMP4フォーマットへの変換を素敵に完了できます。ここでは、詳しい手順を説明いたします。
ステップ 1動画変換 究極をインストール
下のダウンロードボタンをクリックして動画変換究極をダウンロード、インストールしてください。
ステップ 2QuickTime動画を追加
インタフェースの左上隅にある「ファイルを追加」ボタンをクリックすることでQuickTime動画をソフトウェアに追加します。
ステップ 3MP4フォーマットを選択
「プロフィール」のプールダウンリストからMP4ビデオファーマットを選択します。また、インタフェースの青いボタン「設定」では、解像度、 アスペクト比、ビデオビッドレートなどがお好みに応じて設定できます。
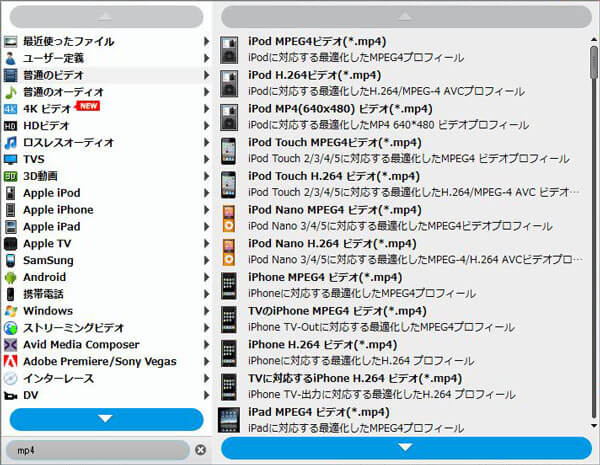
MP4 選択
ステップ 4保存先を選択
「フォルダを開く」をクリックすると一つポップアップが現れます。それから、MP4ファイルの保存先を確認します。
ステップ 5変換を開始
上記の設定が全部終わるとインタフェースの右下隅にある「変換」ボタンをクリックすれば、QuickTime動画がMP4に変換始まります。
QuickTime7を利用してMP4に無料変換する
QuickTime7をインストール完了した後、変換したいQuickTime動画を開きます。それから、Macのメインインタフェースの左上隅にある「File」>「Export」をタブしてポップアップが現れます。このポップアップに出力フォーマットを.mp4の拡張子に変えれば完了できます。
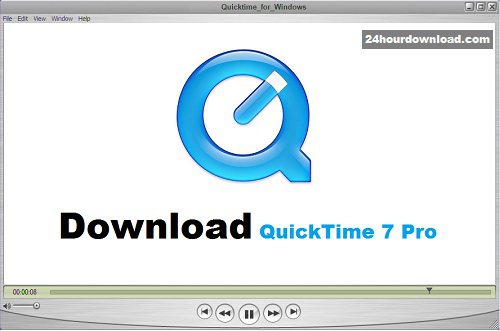
QuickTime7
Mac OS自蔵のビデオプレーヤQuickTimeと違って、QuickTime7は有料で、キーを入れない限り、利用できません。この前にQuickTime7を購入した方にとってこの方法をおすすめです。
FFmpeg コマンドでQuickTime動画をMP4に変換する
まずは、FFmpegの公式サイトからダウンロードします。
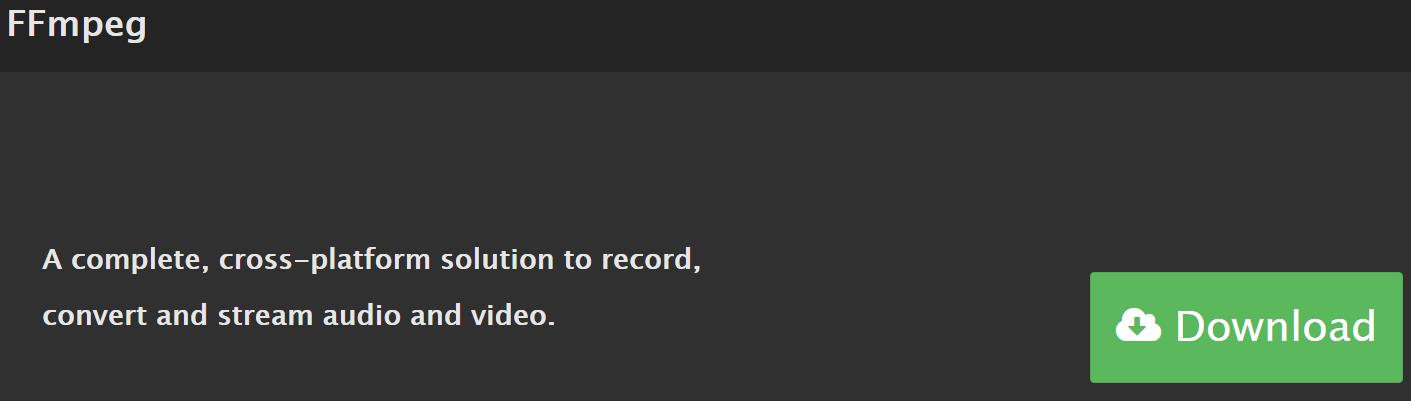
FFmpeg
後は、ビット数に対応オペレーティングシステムを選択し、FFmpeg Buildsをダウンロードします。
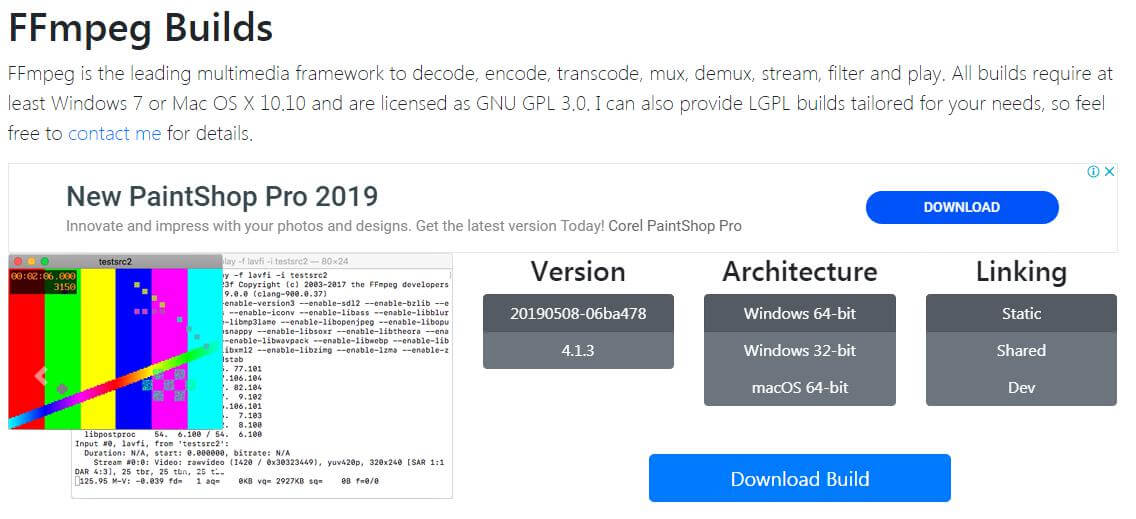
FFmpeg Builds
ダウンロードしてから解凍して、「bin」フォルダの「ffmpeg.exe」を「System32」フォルダにコピーします。
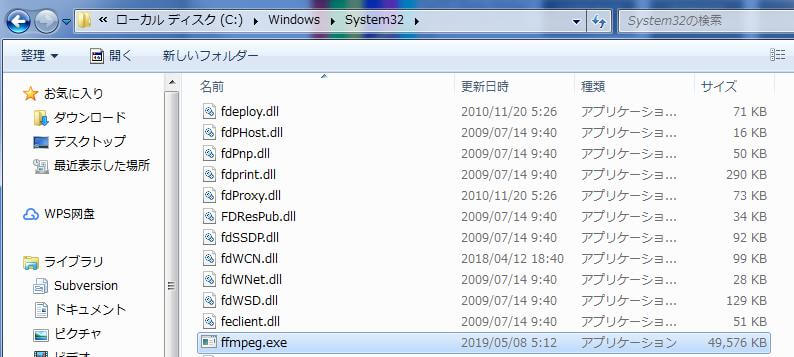
FFmpeg Builds
「Win+R」を同時に押すと検索ボックスが出ます。「cmd」と入力して、右クリックし、「管理者として実行」を選択します。コマンドプロンプト画面で、コマンド「C:\Windows\System32\ffmpeg.exe –i C:201.MOV C:\MP4\2018.mp4」を入力して、「Enter」キーを押します。それで、指定されたMOVファイルを自動的にMP4形式に変換できます。
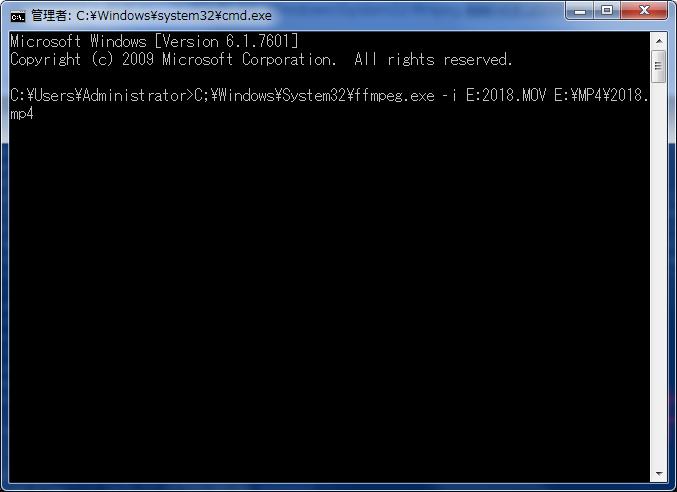
cmd
ZamzarオンラインでQuickTime動画をMP4に書き出す
Zamzarはオンライン無料変換ツールとして、MOV、MP4、MP3、MKV、PDFなどよく使われるフォーマットに対応できます。そして、ただ下図に書かれる手順「ファイルを追加>フォーマットを選択>変換スタート」に従ってQuickTime動画からMP4フォーマットに変換できます。
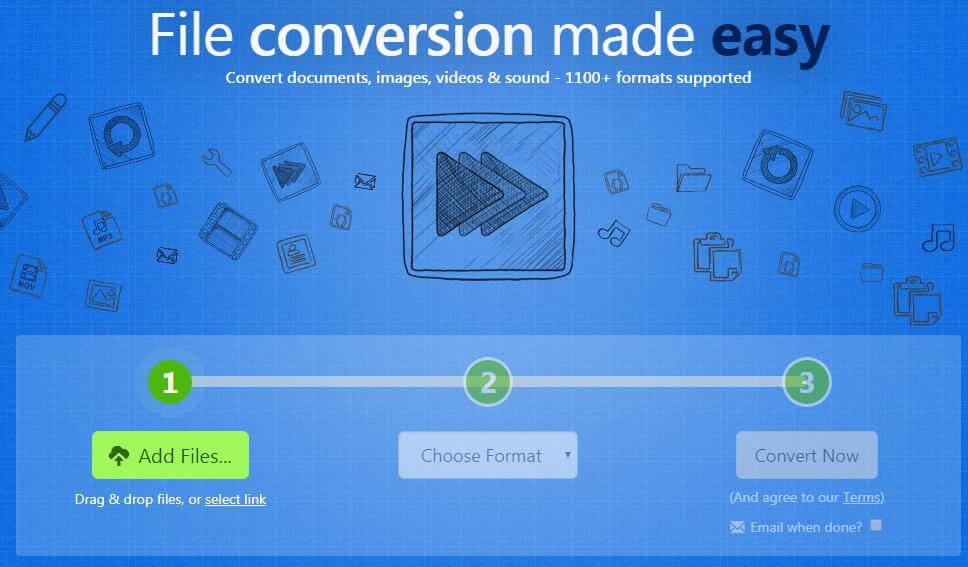
Zamzar
OnlineVideoConverterでQuickTimeをMP4に書き出す
無料オンライン変換ツールであるOnlineVideoConverterはQuickTime動画リンクを変換、動画ファイルを変換、スクリーンレコーダーこの三つ機能を搭載します。QuickTime動画をMP4に変換する場合は動画ファイル変換の機能を選択します。下図のオレンジ色の枠に囲まれる「ファイルを選ぶ」ボタンをクリック、QuickTime動画をアップロードして変換開始します。
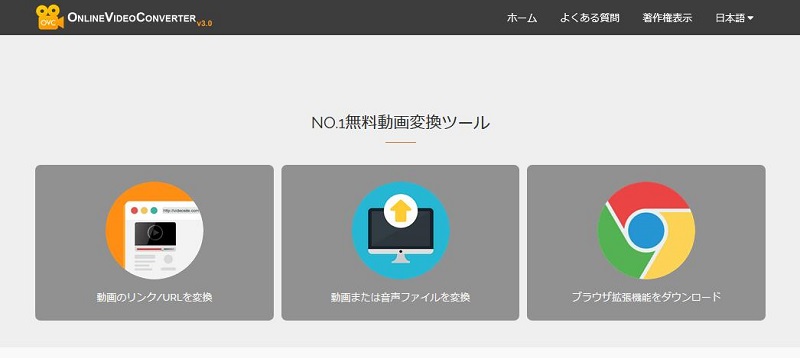
OnlineVideoConverter
FAQ:QuickTime MP4 変換に関する問題について
質問1:QuickTimeファイルはmp4ですか?
答え1:MP4コンテナはApple QuickTime(MOV)から派生しています。 Apple QuickTimeはAppleによって管理されている標準であり、MP4はISOに登録された国際標準です。 QuickTimeは、オーディオ、ビデオ、静止画像、パノラマ、インタラクティブな要素をサポートしています。 MP4はオーディオとビデオをサポートしています。
質問2:MOVはmp4と同じですか?
答え2:MOVはQuickTime用の独自のAppleファイル形式であり、MP4は国際標準です。 Macでは、MOVとMP4は基本的に互換性があり、どちらのタイプのファイルでも簡単に再生できます。ただし、他の種類のデバイスでは、ビデオMOVファイルをMP4または別のファイル形式に変換する必要があります。
質問3:Windows Media PlayerはMOVをmp4に変換できますか?
答え3:Mac以外のデバイス(WindowsベースのPCなど)を使用している場合でも、オンラインアプリケーションを使用してMOVファイルをMP4に簡単に変換できます。
まとめ
以上は五つ変換方法を紹介いたします。いずれの方法にはそれぞれの特徴がありますが、ビデオ再生時間であるQuickTime動画をMP4に変換したら、サイズがもっと小さくなります。もし、MP4ビデオサイズをより一層圧縮したいなら、高効率 MP4 圧縮までご参考ください。