【サイズ指定】iPhone動画を圧縮する方法
iPhoneは手軽に4Kの動画を撮影できます。画質が向上するとともに、ファイルのサイズも大きくなります。ストレージの空き容量が不足に陥りやすく、スマホの正常な使用に影響を与えます。この時は、iPhone動画を圧縮できます。本文です、様々な使いやすいアプリを紹介いたします。お役に立てれば幸いです。
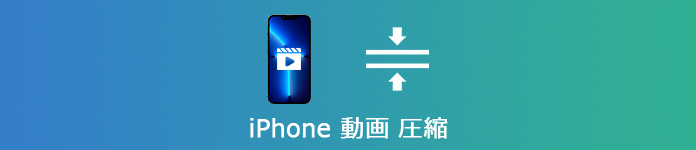
iPhone 動画 圧縮
iPhoneで動画サイズを小さくする方法
撮影前に解像度を下げる
iPhone自体を使って解像度を下げることで、撮影した動画ファイルのサイズを小さくすることができます。iPhoneの標準機能を利用して、動画撮影時の解像度を設定できます。解像度を小さくするほど、動画ファイルのサイズが小さくなります。下記、操作方法を説明します。
ステップ 1まず、iPhone自体の「設定」アプリを起動します。中には、「カメラ」を探して選択します。
ステップ 2次の画面で、「ビデオ撮影」をクリックします。すると、解像度を変更できる画面を表示されます。デフォルトで設定されているのは「1080pHD/30fps」です。数字が低ければ、それだけファイルサイズは小さくになります。
ステップ 3低解像度を設定した後、直接に設定アプリを閉めすればいいです。これから、iPhoneで写真を撮ると、よりサイズの小さなファイルが手に入ります。
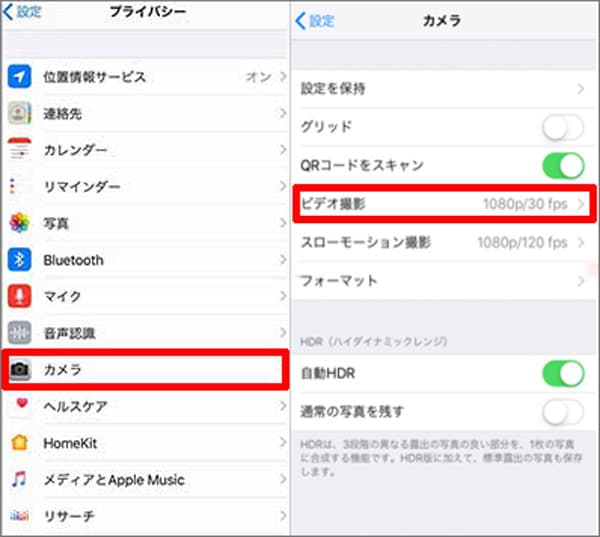
iPhoneで解像度を下げる
動画圧縮アプリを利用する
撮影前に解像度を下げることでiPhone動画を圧縮できるほか、動画圧縮アプリを使用できます。ここで、大変人気があるアプリ「かんたん動画圧縮」を紹介いたします。このアプリの最大のポイントは、一つの画面で二つ動画を同時に再生できることです。これで、圧縮前後の動画を比較することができます。比較してから満足すれば、画面下の「削除」ボタンを利用してオリジナル動画を削除することができます。そのほか、指定の解像度とビットレートで動画を圧縮できます。動画を圧縮した後、スマホに保存できだけでなく、すぐに誰かに共有することもできます。
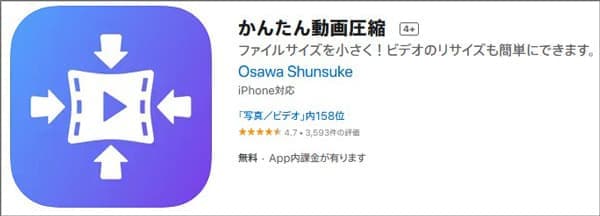
かんたん動画圧縮
パソコンで動画のサイズ制限なしにiPhone動画を圧縮する方法
動画のサイズが大きすぎる場合、iPhoneで圧縮すると不具合が発生可能性があります。この時は、パソコンで専門的なソフトを利用できます。ここで、Aiseesoft 動画変換 究極をおすすめします。このソフトを利用して、最大限に動画のオリジナル品質を維持しながら、動画圧縮できます。また、様々な日常生活に使用可能のフォーマットをサポートできます。圧縮後、自由にフォーマットを選択して出力できます。操作方法が簡単なので、初心者でも使えます。下記はこのソフトを使って、三つの動画サイズを小さくする方法を紹介いたします。まず、「無料ダウンロード」ボタンを利用してソフトをパソコンにインストールします。
 利点
利点
- このソフトを使って、サイズ指定して動画を圧縮できます。
- 動画を圧縮前にプレビューできますので、動画圧縮の効果が満足できるかどうかを事前に判断することができます。
- すべて汎用的な動画フォーマットがサポートできます。自分の都合により、出力形式を選択できます。また、出力された動画には透かしがありません。
- アップロードされたファイルのサイズや数量に制限がありません。
動画圧縮機能でサイズを指定して動画を圧縮する
ステップ 1「動画圧縮」機能を選択
ソフトを起動して、メニューから「ツールボックス」タプを選択します。この画面で、「動画圧縮」ツールを探してクリックします。ポップアップウィンドウで「+」ボタンをクリックすると、圧縮したいファイルをインポートできます。
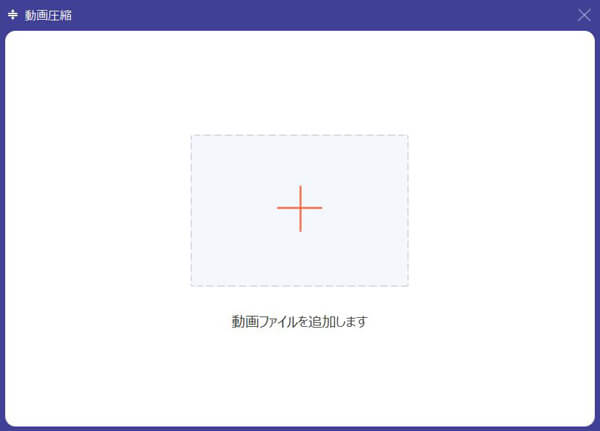
「動画圧縮」機能を選択
ステップ 2動画を圧縮
動画圧縮画面で、動画の名前、解像度、ビットレート、出力フォーマットなどを設定できます。また、「サイズ」タプで自由に圧縮されたファイルサイズの数値を自分で入力できます。すべて設定した後、「プレビュー」ボタンをクリックして、このボタンをクリックすると圧縮ビデオの効果を見ることができます。最後、「圧縮」をクリックして、動画をパソコンに導出できます。
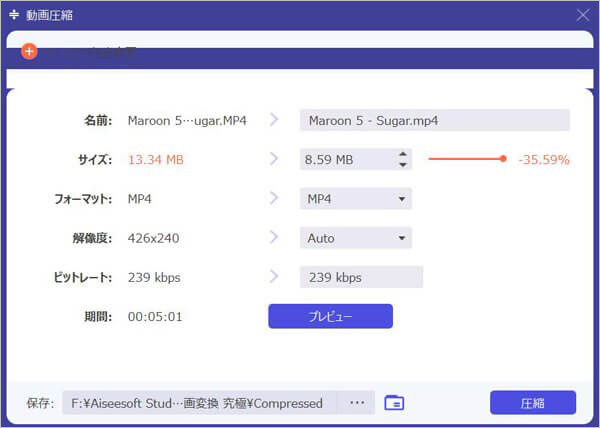
動画を圧縮
動画を他フォーマットに変換して動画を圧縮する
ステップ 1「変換」機能を選択
ソフトを起動してから、「変換」機能を選択します。「ファイルを追加」ボタンをクリックして、パソコンから圧縮したいiPhone動画を導入できます。
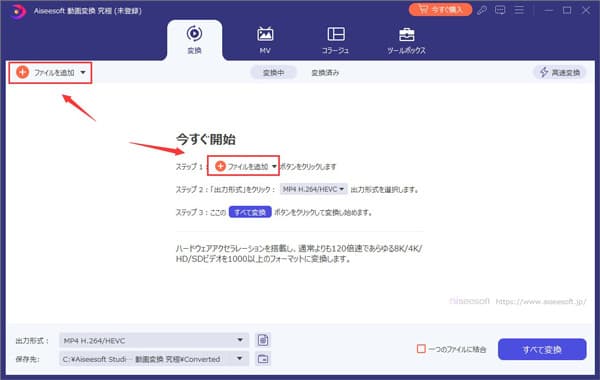
「変換」機能を選択
ステップ 2動画を変換
動画を導入した後、マジックスティックのような編集ボタンをクリックします。ここで、動画を回転、フィルタを調整、動画の音量を上げる、ウォーターマークを追加など編集機能があります。最後、変換画面の右上にある「出力形式」でサイズの小さい動画フォーマットを選択できます。「すべて変換」ボタンをクリックして、動画を導出できます。
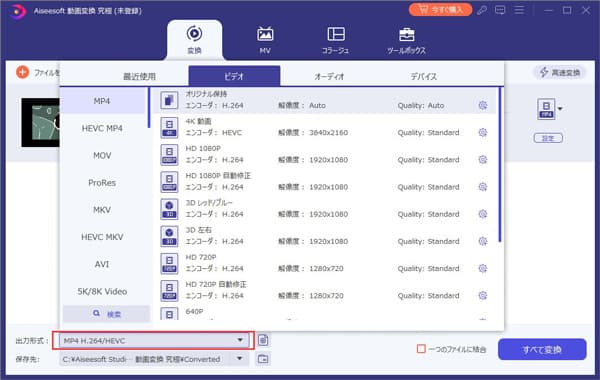
動画を変換
iPhone動画の長さをカットして動画を圧縮する
ステップ 1「動画カット」機能を選択
ソフトを開き、「ツールボックス」機能を選択します。中には「動画カット」をクリックして、圧縮したい動画を追加できます。
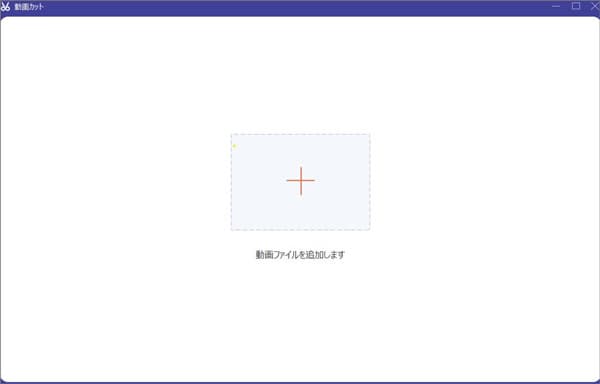
「動画カット」機能を選択
ステップ 2動画をカット
開始時間と終了時間を設定することで、動画を複数のセグメントに分割することができます。動画下の「+」をクリックして、セグメントを追加できます。また、「出力」タプで出力フォーマット、解像度、品質などを設定できます。最後、「エクスポート」をクリックして、動画を複数の小さなファイルにかっとして保存することができます。
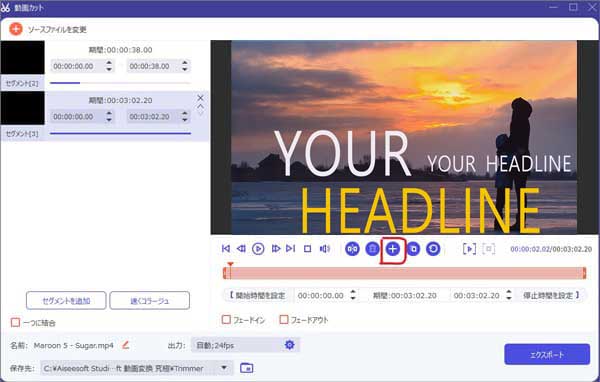
動画をカット
アプリなし!オンラインでiPhone動画を圧縮する方法
Aiseesoft フリー 動画圧縮 はAI技術を利用して、MP4、AVI、FLV、MOV、WMV、VOBなど一般使用された動画ファイルを圧縮できます。また、圧縮前に動画の解像度、サイズ、ビットレートなどを自由に調整できます。アップロードしたファイルは圧縮後自動的に削除できますので、安心して使いましょう。
 利点
利点
- アカウント登録不要、完全無料に利用できます。
- 広告がない、シンプルなインタフェースがあります。初心者でも簡単に操作できます。
- 動画の圧縮率を指定して、動画を圧縮できます。
ステップ 1.公式サイトを開き、「ファイルを追加」ボタンをクリックします。すると、ローカルファイルを選択できるウィンドウをポップアップ表示できます。これで、圧縮したい動画を導入できます。
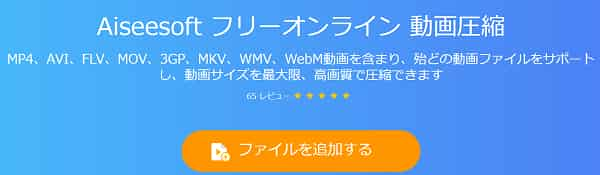
動画を導入
ステップ 2.後は、圧縮設定画面が表示されます。ここで、動画のサイズ、出力フォーマット、解像度、ビットレートを設定できます。最後、「圧縮する」ボタンをクリックして、iPhone動画を圧縮できます。
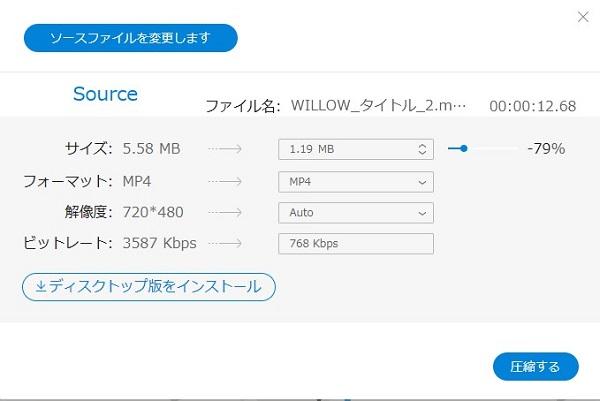
iPhone動画を圧縮
結論
本文です、iPhone動画の圧縮する方法を紹介いたします。スマホデバイスの容量を節約するために、パソコンで動画圧縮ソフトを使用するほうがいいと思います。上文に言ったAiseesoft 動画変換 究極というソフトは、動画圧縮できるほか、動画変換、動画を逆再生、動画再生速度調整、動画の音声調整などの基本的な編集機能があります。