【完全無料】無劣化でMKVファイルを結合できる三つ方法
友達、家族と一緒に旅行するとき、子供の卒業式を参加するとき、スマホ、またはデジカカメラを使用して、これらの重要な時刻を記録することがよくありますよね。こんな時に撮ったビデオは全部短いビデオですね。記念動画を作成したいなら、それらの短いビデオを一つファイルに結合しなければなりません。動画編集の初心者にとって、かなり難しいことですね。この記事では、無劣化でMKVファイルを結合できる三つ方法をみんなに紹介したいです。

MKV 結合
オンラインツールでMKVを結合
まず紹介したいのはオンラインツールAiseesoft フリー 動画結合でMKVファイルを結合する方法です。オンライン動画結合サービスとして、ダウンロードやインストールする必要なく、WindowsおよびMac OSで完全無料で使えます。また、MKVを結合できるだけでなく、FLV、AVIなどの様々なフォーマットをサポートし、結合できます。では、結合方法を見ましょう。
ステップ 1MKVファイルを追加
まず、Aiseesoft フリー 動画結合のサイトを開き、初めてツールを使用すれば、「ファイルを追加」をクリックして、Aiseesoft Launcherダウンロードする必要があります。もう一回「ファイルを追加」ボタンをクリックすると、結合したいMKVファイルを追加できます。
ステップ 2MKVファイルを結合
MKVファイルを追加してから、出力形式と解像度を選択できます。「+」ボタンをクリックする、ほかのMKVファイルを追加できます。ファイルをドラッグしたら、ファイルの順番を調整できます。「すぐ結合」ボタンをクリックすると、保存先を選択できてMKVファイルを結合できます。

MKVファイルを結合
フリー 動画編集でMKVを結合
iオンラインツールを使わたくないなら、次に紹介するのはフリー動画結合ソフトです。使用しているソフトはAiseesoft フリー動画編集です。完全無料な動画編集ソフトとして、複数なMKVファイルを結合できるだけでなく、動画の回転、クロップ、カットなどの基本的な編集機能も備えています。これらの編集機能を使って、動画の黒い枠、不要な部分を取り除くことができます。では、使用手順を確認します。
ステップ 1ソフトをダウンロード
まず、下記のダウンロードボタンをクリックして、Aiseesoft フリー動画編集をダウンロードしてインストールできます。最新のWindowsおよびMac OSでも無料で使用できます。
ステップ 2編集機能を選択
ソフトをインストールして起動します。メインインタフェースでたくさん編集機能が備えています。ビデオ/オーディオ結合機能を選択して、出来た画面の中にある「ファイルを追加」をクリックして、パソコンからMKVファイルを追加できます。
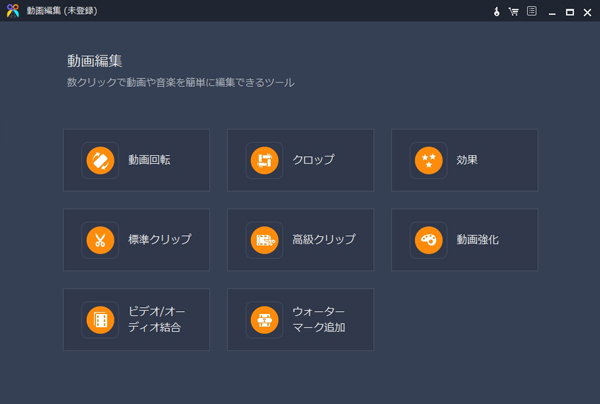
編集機能を選択
ステップ 3MKVファイルを結合
MKVファイルを追加してから、出力形式をクリックして、ほかのフォーマットを選択できます。「設定」ボタンをクリックすると、出力ビデオの解像度、フレームレート、ビットレットなどを調整できます。また、3D効果、オーディオのエンコーダー、チャンネルを設定できます。設定が終わったら、「保存」ボタンをクリックすると、MKVファイルを結合できます。
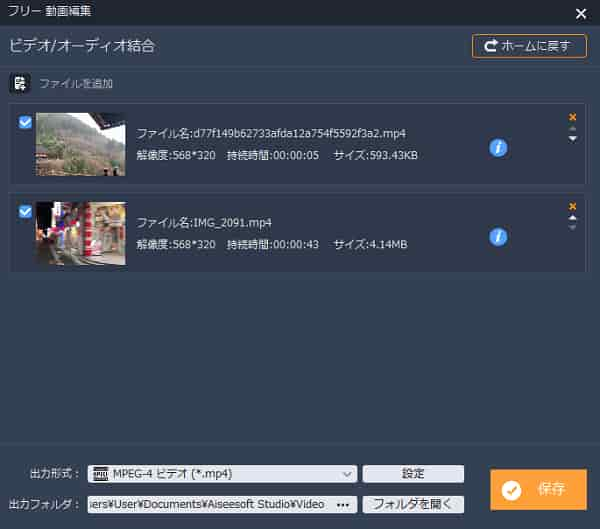
MKVファイルを結合
動画変換 究極でMKVを結合する
専門的な編集ソフトを使用したいなら、お勧めなのはAiseesoft 動画変換 究極です。優秀な動画編集ソフトとして、無劣化でMKVを結合できるだけでなく、MKV動画に字幕、ウォーターマーク、BGMなどもつけます。AI技術でMKV動画の解像度の向上、明るさとコントラストの最適化になります。また、このソフトでMKV動画を結合する方法は2つあります。では、MKV動画の結合方法を紹介いたします。
方法1
ステップ 1MKVファイルを追加
上記のダウンロードボタンをクリックして、Aiseesoft 動画変換 究極をダウンロードしてインストールします。Windows版とMac版両方もあります。ちなみに、現在のソフトはWindows 11のパソコンで使用できます。ソフトを開き、「変換」のインターフェースで「ファイルを追加」ボタンをクリックして、結合したいMKVファイルを追加できます。
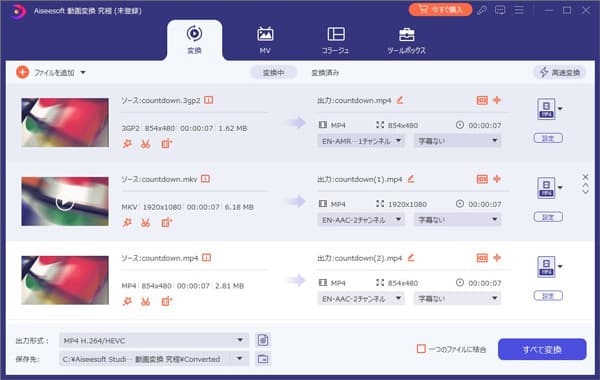
MKVファイルを追加
ステップ 2MKVファイルを結合
編集アイコンをクリックすると、MKVファイルをクロップ、回転したり、字幕、フィルター、透かし、BGM追加したり子とができます。編集できたあと、「変換」のインターフェースに戻って、下の「一つのファイルに結合」をチェックして、「すべて変換」をクリックすればMKVファイルを結合できます。ほかのフォーマットで出力したいなら、右上の「出力形式」をタップして出力ファイルをフォーマットを選択できます。
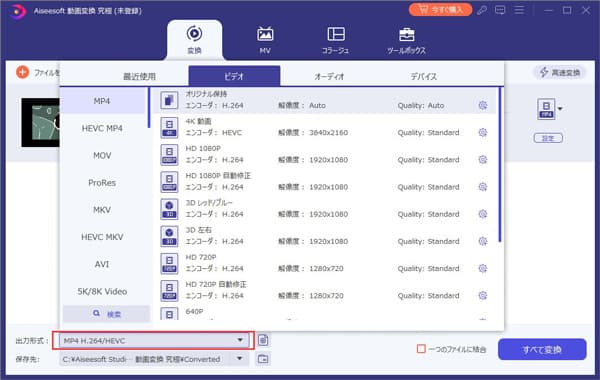
MKVファイルを結合
方法2
ステップ 1ツールを選択
ソフトをインストールして起動して、ツールボックスをクリックすると、動画結合機能が見つかります。この機能をクリックして、真ん中にある「+」をクリックして、結合したいMKVファイルを追加できます。
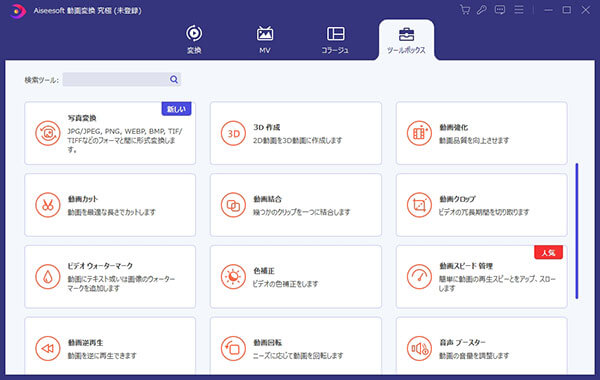
ツールを選択
ステップ 2MKVファイルを結合
MKVファイルを追加した後、多彩な編集機能とカット機能を利用できます。出力をクリックして、動画設定と音声設定を調整できます。「エクスポート」をクリックして、MKVファイルを結合できます。
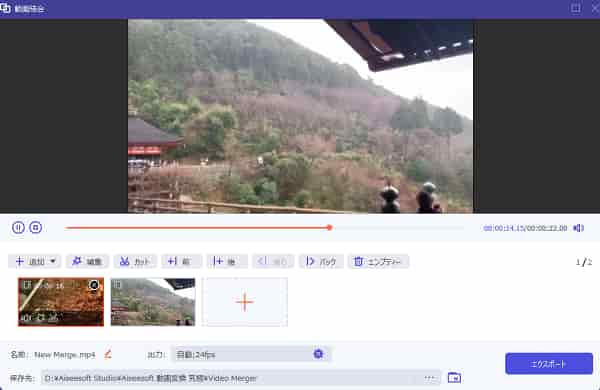
MKVファイルを結合
MKV 結合に関するFAQ
質問 1:複数のMKVを直接結合すると、黒帯が表示されるのはなぜですか?
答え 1:動画解像度が原因である可能性があります。一部の動画編集ソフトでは、ビデオを結合するときに同じ形式、または解像度を使用する必要があるため、ユーザーは他のエンコーディングツールを使用して動画を再度調整する必要があります。
質問 2:MKV動画を結合する場合に、注意すべきことがありますか?
答え 2:MKV形式の動画は結合するにあたり、再エンコードすると品質の劣化を起こしてしまい、結果的に本来持っていたはずの良さが薄れるので注意が必要です。動画の結合と品質維持を両立させるのは、難しく思えるかも知れませんが、Aiseesoft 動画変換 究極のようなプロなソフトを使用すれば、無劣化に変換できます。
質問 3:ほかのMKV動画を結合できるフリーソフトをお勧めできますか?
答え 3:もちろんできます、たとえば、Windows ムービーメーカーとか、iMovieとか、Free Video Joinerなどです。興味があれば、お試しください。
結論
以上はMKVファイルを結合できる三つ方法の紹介です。オンラインツール、フリーソフト、専門的な編集ソフトを紹介しますので、お好みに応じて選択できます。MKVファイルを結合することに悩んでいる動画編集の初心者なら、この記事を見逃さないください!また、結合したMKV動画を見やすいように、字幕を挿入したくかもしれません。動画に字幕を追加する方法を知りたいなら、MP4 字幕 追加までご参考ください。お役に立てればなによりです。