超簡単!Android端末のリカバリーモードの起動手順と解除方法
Android端末のリカバリーモードの起動または解除に困っていますか。このページには、Android端末のリカバリーモードの起動手順と解除方法をみんなにご紹介いたします。
皆さんはAndroidの「リカバリーモード」をご存知ですか?Androidスマートフォンのリカバリーモードは、以上のように、Androidスマホのパスワードが忘れたり、不具合などで画面が操作不能になった場合に、電源ボタンと音量ボタンの操作で本体の再起動や初期化を実行できるAndroid特有の機能です。
しかし、同じAndroidのスマホでも、メーカーやブランドによって、リカバリーモードの起動手順が異なります。そのため、自分が所有するAndroid端末の起動手順を知る必要があります。
注意:リカバリーモードで工場出荷状態に初期化(Wipe data / factory reset)を実行すると、本体のデータは全て削除されますので、慎重に利用してください。

Android リカバリーモード
Android リカバリーモードの起動手順
ここではXperia、Nexus、Galaxy、ZenFoneの4種類のAndroidスマートフォンについて、それぞれの操作方法をご説明いたしましょう。
SONY Xperiaスマホの場合
1.本体を再起動して、SONYのロゴが出るまで待ちます。
2.Docomoなど通信会社のロゴが出たら、「電源ボタン」と「ボリュームダウンボタン」を同時に長押しします。
3.画面に「初期化モード」の表示が出たら、「電源ボタン」と「ボリュームダウンボタン」を同時に離します。
Google Nexusスマホの場合
1.「電源ボタン」を押して本体の電源をオフにします。
2.「電源ボタン」と「音量-ボタン」を同時に長押しします。
3.イメージキャラクターのドロイドくんが表示されたら、「音量-ボタン」を数回押します。そして、「Recovery mode」をハイライト表示したら、「電源ボタン」を押します。
4.「No command(=コマンドが指定されていません)」と表示されたら、「電源ボタン」を長押ししながら一度だけ「音量+ボタン」を押します。
Samsung Galaxyスマホの場合
1.端末本体の電源をオフにした状態で「電源ボタン」と「ボリュームダウンボタン」と「ホームボタン」を同時に長押しします。
2.左上部に青色で「RECOVERY MODE…」と表示されたら、長押ししたボタンを離せばいいです。その後、「システムアップデートをインストールしています…」という画面になります。
3.しばらくすると、黒背景で黄色と青色の文字が表示されたリカバリーモード画面となります。
ASUS ZenFoneスマホの場合
1.スマートフォン本体の電源をオフにします。
2.「音量-ボタン」を押したまま「電源ボタン」を長押しします。
3.本体が短く振動したら「電源ボタン」を離します。
4.端末画面に「Android Recovery」の表示が確認できたら、「音量-ボタン」を離します。
もしAndroidスマホは何かのトラブルが発生した時に、リカバリーモードに入れないなら、ソフトウェアを利用してAndroidスマホを修復するのもいい方法と考えます。
Aiseesoft Android データ救出ソフトはフリーズ、フローズン或いはクラッシュ、ロックされたAndroidスマホを異常状態から救出できる上、メッセージや連絡先、通話履歴などのデータを抽出してバックアップできます。
では、このAndroid データ救出ソフトを無料ダウンロード・インストールし、Androidスマホをフリーズなどの状態から復旧する方法をご案内いたしましょう。
ステップ 1USBケーブルの経由でAndroid端末とパソコンを接続します。そして、Android データ救出のインターフェースから「Androidデータ救出」を選択します。
ステップ 2「Androidデータ救出」の画面でAndroidスマホの異常状態を選択し、「開始」をクリックします。
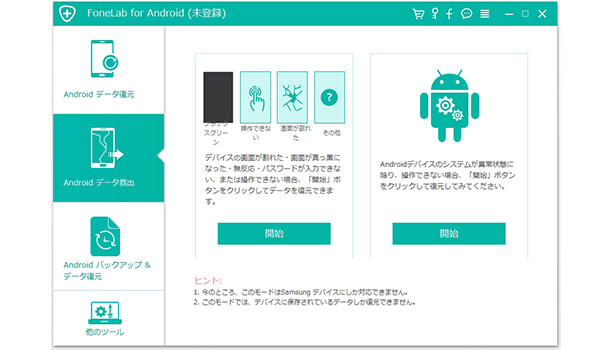
「Androidデータ救出
ステップ 3Android端末のデバイス名とデバイス型番を選択し、「免責に同意」にチェックを入れ、「同意」をクリックします。
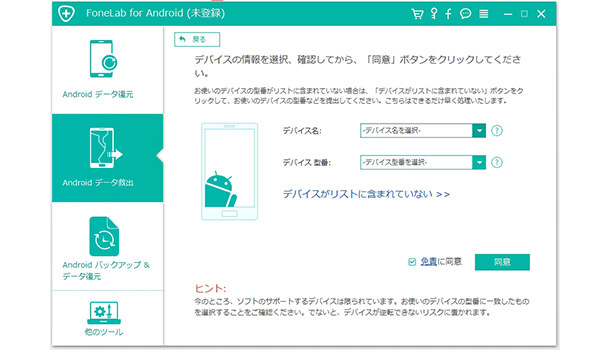
Android端末 選択
ステップ 4下図のガイドに従い、Android端末をダウンロードモードに入らせます。
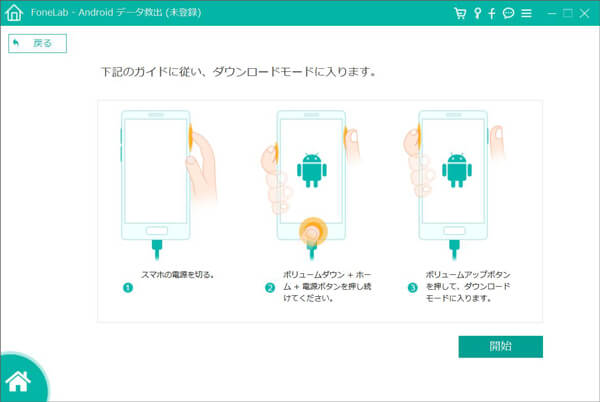
ダウンロードモード
Androidをダウンロードモードに入らせてから、「開始」ボタンをクリックして、Androidに相応するパッケージをダウンロードし、スマホを復旧することができます。
Android リカバリーモードの解除方法
もしAndroid端末が万が一誤ってリカバリーモードに入ってしまったら、解除方法がありますかと心配する方も多いでしょう。一般的には自分で解除することができます。
リカバリーモードを解除する方法は、「音量-ボタン」と「電源ボタン」と「ホームボタン」を長押しすると解除され、再起動が行われます。
Android リカバリーモードに関するFAQ
質問1:リカバリーモードを解除できない場合どうしますか?
リカバリーモードを解除できない場合は、端末が何らかの原因で故障している可能性があります。解除できない場合は以下の3つの方法を試してみましょう。
①初期化を行います。
リカバリーモードで[Wipe date/factory reset]を選択すると初期化が行われます。ただし、初期化を行うと、全てのデータが消えてしまうので、大切なデータはあらかじめバックアップを取っておきましょう。
②契約キャリアに相談してみます。
Docomoなどのキャリアに契約している方はキャリア窓口に相談をしてみるのも一つの手です。ただし、キャリアで解除を行うとデータが全て消えてしまうので、あらかじめバックアップは必ず取っておきましょう。
③修理ショップに修理をしてみます。
修理ショップの中には画面割れなどの外部破損だけでなく、リカバリーモードの解除など内部破損の修理も行なっているところがあります。
質問2:「コマンドが指定されていません」が表示された場合どうしますか?
一部のAndroid端末はリカバリーモードに入る時、「コマンドが指定されていません」の表示が出ることがあります。この場合、「電源ボタン」を押しながら音量上/下ボタンを押す事でリカバリーモードに無事に入る事ができます。
