Android バックアップ:写真をバックアップする
Androidスマホでたくさんの写真を撮り、ストレージがますます少なくなります。Androidの写真をパソコンにバックアップして、スマホの空間を節約するのは上策です。この記事ではAndroidスマホの写真をバックアップする方法を紹介して、ご参考になれば何よりです。
Androidの画像(写真)バックアップの方法について。 現在、私はスマホ(Android)を使用しているのですが、そろそろ壊れそうなので 画像を全てバックアップしておきたいと考えております。 しかし、去年くらい?から画像をAndroidからSDカードに移行できなくGoogleが仕様変更した為に、 画像は全て本体に保存されています。本体にある沢山の画像をバックアップする方法、手段を教えて下さい!
スマホの不具合によりデバイス内のデータが消えてしまったことが少なくありません。上記のように、万一の事態に備えて事前にAndroid内の写真をバックアップするのがスマートです。ここではAndroid写真をバックアップする3つの方法を紹介しましょう。
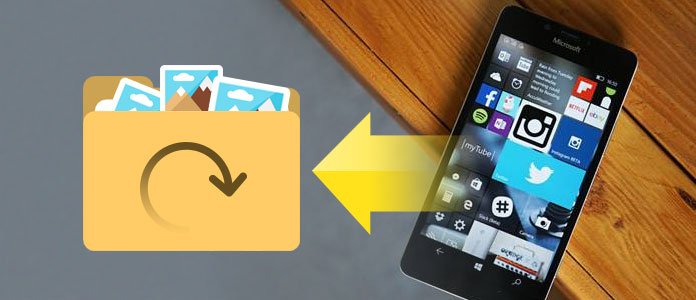
Android 写真 バックアップ
スマホ写真をパソコンに転送
多くのAndroidデバイスはスマホ上のデータをパソコンにコピーして保存できます。PCにバックアップする写真の保存先を知る場合、直接Androidスマホをパソコンに接続して写真フォルダをパソコンに移行してバックアップできます。iPhoneのユーザーはiTunesを介して写真をバックアップするより、この点が確かにAndroidユーザーにとって非常に便利です。
まずスマホをパソコンに接続して出てくるウィンドでは、をクリックしてクリックしてください。そして、スマホ側ではUSB接続の用途をに設定してください。これで、Androidデバイス内の内蔵メモリーがパソコンに表示できます。SDが付けられた場合、内蔵メモリーとともに表示されるようになります。写真のフォルダを見つければ、バックアップしたい写真をパソコンにコピーして保存すればいいです。
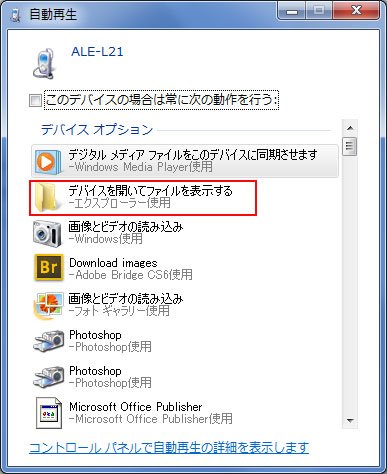
Androidバックアップソフトで写真をバックアップ
簡単にAndroidの写真をバックアップ、そして簡単に写真を端末に復元したいなら、やはり専門的なAndroidバックアップソフトを使えば簡単にスマホの写真をバックアップできます。ここで皆さんにAndroid バックアップ & データ復元を推薦いたしましょう。
このソフトはAndroidスマホ内のデータを簡単にバックアップするために開発されたソフトなので、ワンクリックでAndroidスマホをバックアップできるだけでなく、写真を選択して写真だけのバックアップも可能です。しかもバックアップされたデータはこのソフトでデバイスに復元、機種変更の新機にデータを復元するのも簡単に実現できます。
ステップ 1Androidバックアップ機能を選択
上記のダウンロードボタンをクリックしてAndroidバックアップソフトをダウンロードしてください。ダウンロードが終った後、ソフトを実行してインタフェースで機能をクリックしてください。
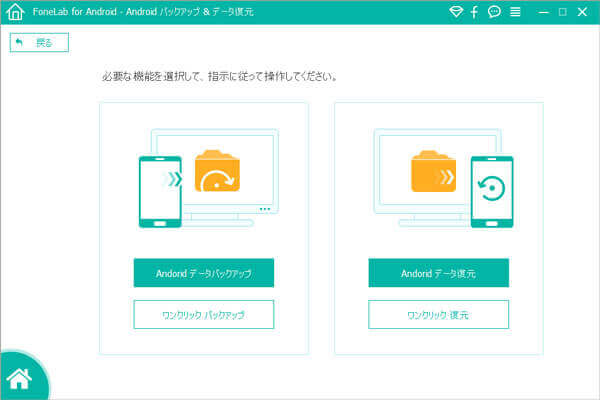
Android バックアップ機能を選択
ステップ 2画像カテゴリを選択
写真だけバックアップする場合、をクリックしてください。そしてバックアップするファイルの種類を選択するページでにチェックを入れてください。
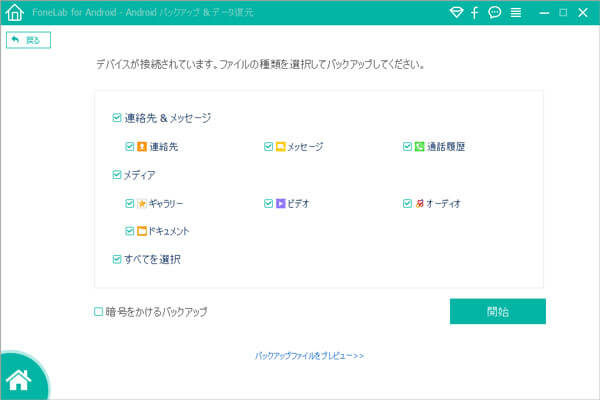
写真カテゴリを選択
ステップ 3Android写真をバックアップ
「次へ」をクリックすれば、写真のバックアップが始まります。バックアップが終った後、バックアップされたデータはリストに表示され、バックアップの中身をチェックしたり、写真をAndroidスマホに復元したりすることが可能です。
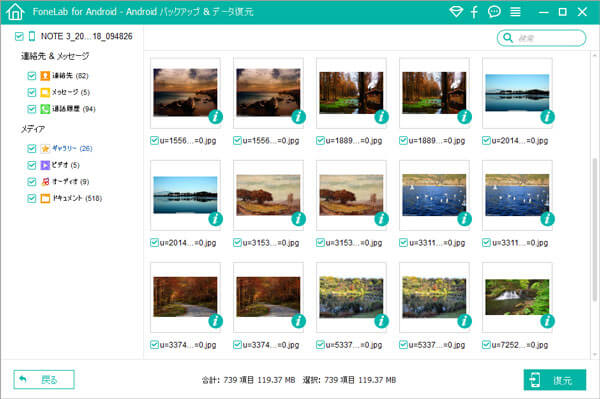
Android写真をプレビュー
JSバックアップアプリでAndroid写真をバックアップ
JSバックアップはAndroid用の定番バックアップアプリの一つです。JSバックアップアプリは主にデータをGoogle クラウド、SDカードにバックアップしています。JSバックアップアプリでAndroid写真をバックアップする前に、まずクラウドの空き容量が足りるかどうかを確認する必要があります。
GoogleストアからJSバックアップをダウンロードし、実行した後、をタップして、バックアップ機能を選択してください。そしてバックアップ先でGoogleを選択します。バックアップするデータで画像データをタップした後、をタップします。
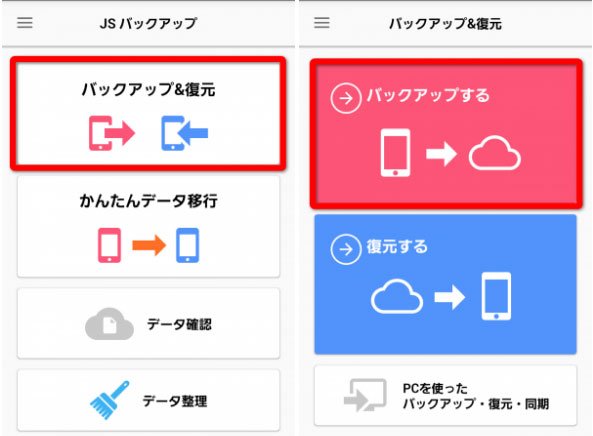
JSバックアップアプリ
以上はAndroid写真をバックアップする3つの方法でした。写真の他、電話帳のバックアップも忘れてはいけない作業です。スマホ電話帳のバックアップはAndroid 電話帳をバックアップする方法までご参考ください。
