機種変や不具合に備えるAndroid バックアップと復元
Androidスマホに保存していた大事なデータはいつかなんらかの原因で失う可能性があります。ですから、常にAndroid データのバックアップしたほうはいいです。この文章は機種変や不具合に備えるAndroid バックアップと復元を紹介します。いい参考になければ何よりです。
Androidのバックアップ・リストアがよく分からないので教えてください。
iOSならiCloudまたはiTunesにバックアップすれば機種変してもバックアップから復元は簡単ですよね。
Androidの場合はどうなんでしょうか?
そもそもAndroidにはたくさんのメーカーや機種がありますよね。
とにかくAndroidはバックアップとリストアが難しい場です。
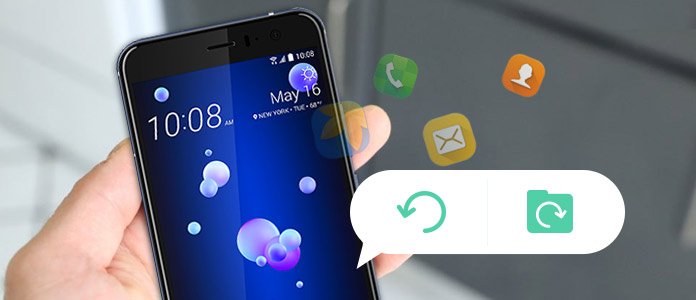
Android バックアップと復元
機種変更する際にあたって、一番忘れちゃいけないのはAndroidスマホのバックアップです。上記の問題のように、AndroidメーカーがバラバラでiPhoneのようにiTunesやiCloudでデバイスをバックアップ・復元できません。でも、その代わりにAndroid用のバックアップと復元アプリやソフトが数多く利用できます。万一の事態や機種変更等に備えて本文ではAndroidをバックアップ、そして復元する方法を紹介します。
1.JS バックアップでAndroidをバックアップ・復元
Androidスマホのバックアップを言えば、絶対お薦めなのはJS バックアップアプリです。JS バックアップはAndroid用の定番バックアップアプリとしてAndroid内の写真、連絡先、メッセージ、動画などといったファイルを簡単にバックアップできるほか、アプリ及びアプリデータのバックアップも可能です。Androidデータのバックアップ先として、Dropbox、Googleドライブ、SugarSyncやSDカードへのバックアップが選択可能です。非常に便利なソフトと言えましょう。それに、バックアップが終った後、バックアップされたデータをAndroidデバイスへの復元も可能です。
ステップ 1GoogleストアからJS バックアップをインストールして開いてください。インタフェースでをタップしてください。
ステップ 2保存場所でAndroidデータのバックアップ先を選択してください。そして、バックアップ対象でバックアップするデータを選択します。Androidをフルバックアップする場合、変更する必要がありません。パスワードの設定も可能ですが、お必要によって設定してください。全てが終った後、をタップすれば、Androidをバックアップし始めます。
ステップ 3JS バックアップで保存したデータを復元する場合、SDカードを挿入したAndroidスマホでJS バックアップを起動して、をタップします。
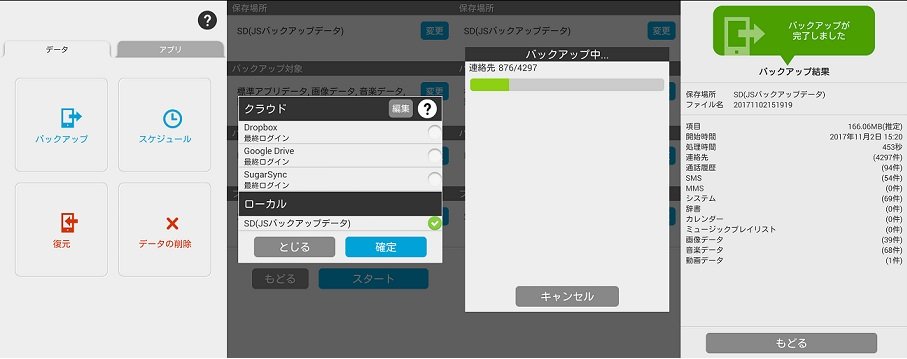
JS バックアップでAndroidをバックアップ
2.Androidをパソコンにバックアップ
スマホのSDカードの容量やGoogleクラウド容量が限られているため、Androidスマホ内の大量の写真や動画をバックアップする際、SDカードやGoogleクラウドよりパソコンへバックアップするほうが賢明です。ここでは皆さんにワンクリックするだけでAndroidをパソコンにバックアップできるAiseesoft社のAndroid バックアップ & データ復元を紹介しましょう。
このバックアップソフトは連絡先、画像、音楽、メッセージ、動画などのデータがバックアップ可能です。ワンクリックでAndroidバックアップとAndroidデータを選択的にバックアップこの2つのバックアップモードが提供されてますので、パソコン初心者でも簡単にAndroidをパソコンにバックアップできます。バックアップが終った後、データの中身をプレビューしたりするも便利です。それに、違う機種へのバックアップファイルの復元は可能ですが、iPhoneへの復元は無理です。
Androidをバックアップ
ステップ 1 バックアップ機能を選択
上記のダウンロードボタンをクリックしてAndroidバックアップソフトをダウンロードしてください。ダウンロードが終った後、ソフトを実行してインタフェースで機能を選択してください。
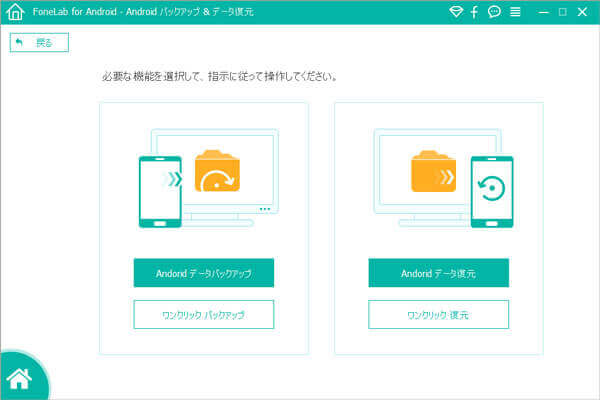
Android バックアップ機能を選択
ステップ 2バックアップするカテゴリを選択
Android上の全てのデータをパソコンにバックアップする場合、「ワンクリックバックアップ」をクリックしてください。連絡先、写真、メッセージ等選択的にバックアップするなら、をクリックしてください。そしてバックアップするファイルの種類を選択してください。「次へ」をクリックすれば、スマホのバックアップが始まります。
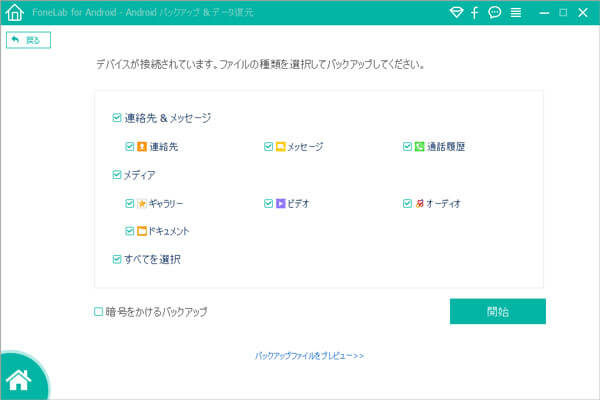
カテゴリを選択
Androidにバックアップを復元
ステップ 1復元機能を選択
前回バックアップしたファイルを丸ごとAndroidに復元したいなら、をクリックしてください。写真や連絡先だけをスマホに復元したい場合、機能を選択してください。
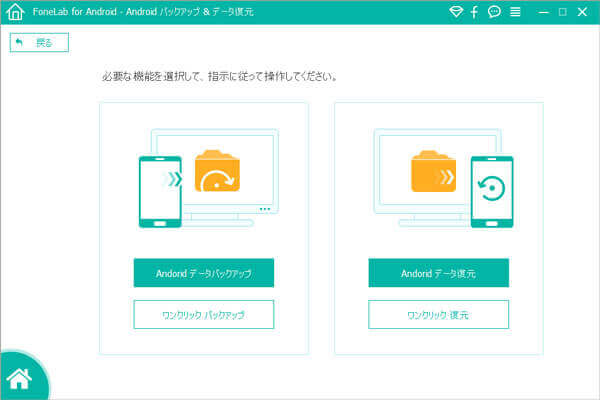
Android バックアップ機能を選択
ステップ 2Androidバックアップファイルを選択
アンドロイドにバックアップファイル復元をするにはまずバックアップファイルを選択する必要があります。多数のバックアップファイルが存在する場合、最適なものを選択してください。
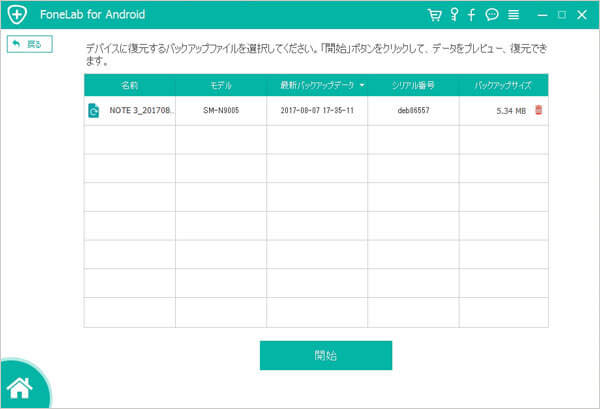
Androidバックアップファイルを選択
ステップ 3Androidにバックアップを復元
ボタンをクリックすれば、Androidへのバックアップが始まります。ただ、を選択した場合、左側に分類され他データを選択して復元する必要があります。
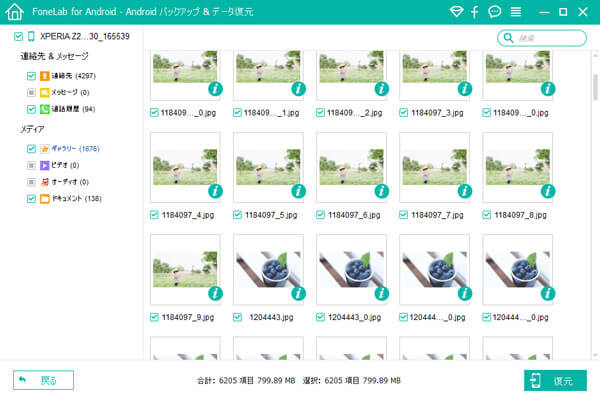
Android写真をプレビュー
第三者のバックアップソフトでAndroidをバックアップ・復元する以外、Androidスマホ自体もAndroidをバックップ、そして復元可能ですが、対応するデータの種類は限られています、ご注意ください。
3.Android LINEのバックアップと復元
LINEのトーク履歴はサーバ側に保存するため、以上の方法ではAndroid LINEトーク履歴のバックアップは不可能です。実は、ソフトを使わなくてもLINEだけでトーク履歴をバックアップ・復元できます。LINEで設定を開き、をタップしてください。そしてをタップして、Googleドライブにバックアップします。これで簡単にLINEのトークデータをバックアップできます。LINEトーク履歴を復元する必要があれば、まで操作してください。
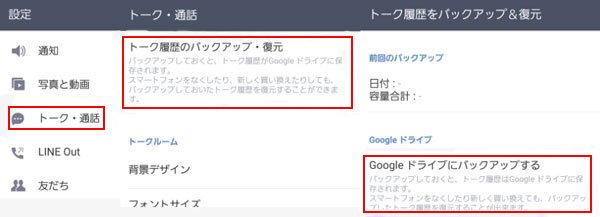
LINEのバックアップ
以上はAndroidバックアップと復元の方法でした。各方法には自分の優れた処がありますので、自分の必要によって最適なものを選んでください。AndroidのデータをiPhoneにバックアップして、iPhoneで使えるようにしたいなら、是非AndroidとiPhoneの間でデータを移行できるMobieSyncまでご参考ください。
