Adobe Premiere Proで編集した動画をDVDに書き出す方法
Adobe Premiere Proで作成した動画をDVD化にする気があれば、どうすれば良いですか。下記では、Adobe Premiere Proの動画をDVDへ書き出し、DVDを作成する方法をご紹介いたしましょう。
Adobe Premiere Proという動画編集ソフトを利用したことがありますか。Adobe Premiere Proとは、Adobe社が開発・販売している上級者向けの動画編集ソフトで、TV私リーズから映画に至るまでの素材、様々な動画形式に対する編集を行え、ハリウッドの映画制作者や映像編集者、YouTubeクリエイターなどの人たちに使われています。Adobe Premiere Proの動画編集機能と言えば、基本的なカット、書き出し、BGM音楽やトランジション、タイトルなどの挿入、フェードイン・アウト、音量調整などが挙げられます。Premiere Proによるビデオ編集方法について、必要なら、Adobe公式サイトまでPremiere Proのチュートリアルをご参考ください。
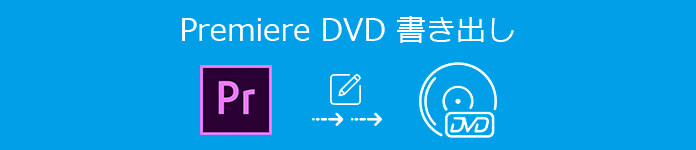
Premiere Proで編集した動画をDVDに書き出す
今日の話題は、Adobe Premiere Proで作成した動画をDVDへ書き出すことです。Adobe Premiere Pro単体には、DVDを焼く機能が搭載されていないので、長時間保存したり、他人にプレゼントとして送ったりする場合、Adobe Premiere Proで出力した動画をDVDに書き込んで、焼きたいなら、どのようにすればできますか。下記では、Adobe Premiere Proやその最新バージョンのAdobe Premiere Pro CCで編集した動画をDVD化にする方法をご紹介いたしましょう。
Aiseesoft BurnovaでPremiere Pro動画をDVDに焼く
以上のように、Premiere Proから動画を書き出し、Encoreで焼き込んだDVDが再生しない、再生が開始されない、再生が停止したりするトラブル問題があるかもしれません。ここでは、特別な設定が要らずに、Premiere Proで編集した動画をDVDディスクに焼くことができるライディングソフトをおすすめします。
Aiseesoft Premiere Pro DVD 書き出しはMP4、AVI、WMV、MOV、MKV、FLVなど様々な動画をDVDディスクに書き込み、DVDフォルダー、DVD ISOファイルとして保存する事ができるし、DVDメニュー画面をカスタマイズしたりすることができます。では、Premiere Proの動画をDVD化にしてみましょう。
ステップ 1Premiere Pro DVD 書き出しを無料ダウンロードし、お使いのPCにインストールして立ち上げ、ディスクタイプを「DVD」にします。
ステップ 2そして、Premiere Pro DVD 書き出しのインタフェースにある「メディアファイルを追加」をクリックして、Premiere Proが書き出した動画を読み込みます。一枚空白のDVDディスクをパソコンのDVDドライブに挿入します。ディスクタイプ、アスペクト比、ビデオ画質などを設定してから、右下の「次へ」ボタンをクリックします。
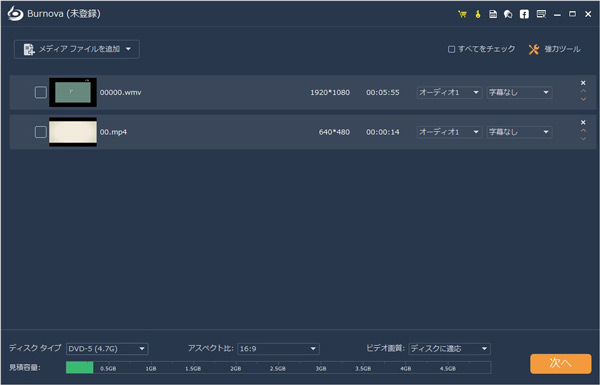
Premiere Proの編集した動画ファイルを追加
ステップ 3DVDメニュー編集ウィンドウでは、多彩なメニューテンプレートを利用したり、バックグラウンドイメージ/ミュージックを追加したりして、結婚式、祭りなどのための個性的なDVDメニューをカスタマイズすることができます。
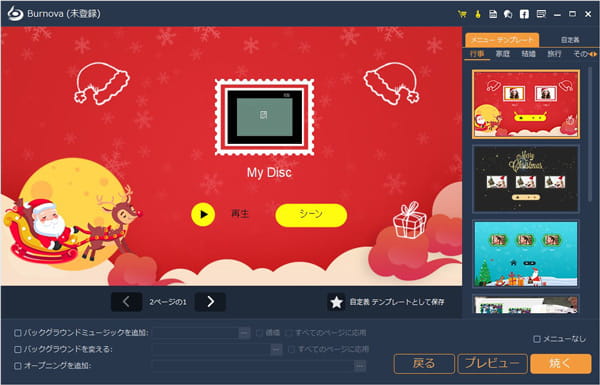
メニュー画面を作成
ステップ 4「焼く」ボタンをクリックして、保存先のオプションから「Discにラインティング」を有効にし、「開始」ボタンをクリックすることでPremiere Proの動画をDVDに書き込み、焼くことができます。
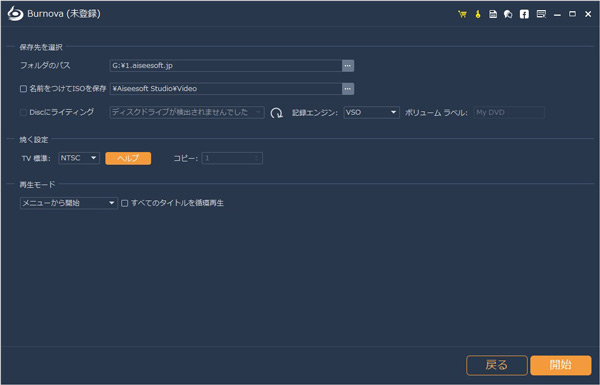
Premiere Pro 動画をDVDに焼く
Adobe Premiere Proの動画をDVDへ書き出す方法
家庭用DVDプレイヤー、テレビなどで再生するために、Adobe Premiere Proで出力した動画をDVDに焼くには、Adobe Encoreというソフトをインストールする必要があります。そして、下記のようにAdobe Premiere Proから動画を書き出し、Encore CS6 に読み込んで、DVDを作成すれば結構です。
Adobe Premiere Proから動画を書き出す
ステップ 1Premiere Pro CC のメニューからファイル>書き出し>メディアを選択します。
ステップ 2書き出し設定ダイアログボックスでディスクに適した形式の「MPEG2-DVD」を指定します。そして、書き出したい動画のサイズによってプリセットを選択します。
ステップ 3最後、出力名と保存先を設定してから、Premiere Pro CCから動画を書き出せば結構です。
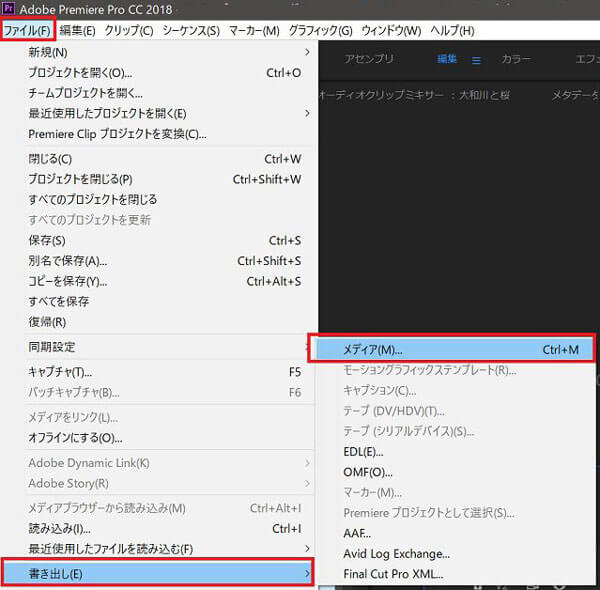
Premiere Proで動画を書き出す
Adobe Encoreへ動画を読み込み、DVDを作成
ステップ 1Encoreを立ち上げて、インタフェースにある「新規プロジェクト」をクリックし、プロジェクト設定のオーサリングモードをDVDに、テレビ方式をNTSCに設定します。
ステップ 2プロジェクトを作成してから、メニューバーの「ファイル」>「読み込み」>「タイムライン」の順次でPremire Proで書き出した動画を追加します。
ステップ 3Encore画面の左上から「ビルド」タブをクリックして、形式や出力、保存先などのオプションがDVDになっているかを確認します。最後、「ビルド」をクリックして、EncoreでAdobe Premiere Proから書き出した動画をDVDに書き込めます。
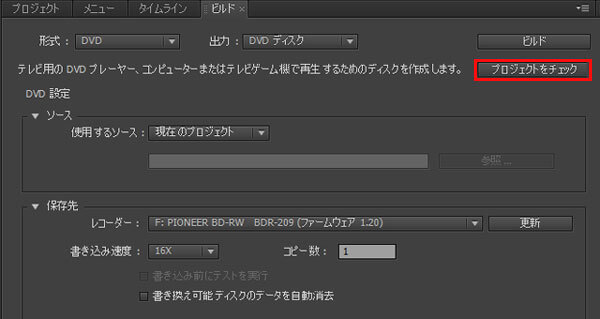
Adobe EncoreでPremiere Pro 動画をDVDに焼く
このPremiere Pro DVD 書き出しには、動画を編集する機能も搭載されているので、日頃の映像をカスタマイズして、結婚式や卒業式で再生するお祝いのDVDを焼き込んだり、子供の成長記録映像をDVDに書き込んだりすることに役を立ちます。必要なら、結婚式DVD作成、子供成長記録DVD作成などのガイドをご参考ください。