iPhone リカバリーモードの解除方法及びデータ復元方法
iPhoneのアップデートが失敗してデバイスがリカバリーモードになってどうしても解除できないことに困っていますか?そんな方のためにiPhone リカバリーモードの解除方法及び解除後iPhoneデータの復元方法を紹介します。
iPhone、iPadユーザーなら、リカバリモードって分かりますか。リカバリーモードになったら、iPhone/iPad 画面でiTunesのマークが表示されます。普通、iOSアップデートまたは通常の復元中に問題が起こったり、充電しても電源が入らなかったり、再起動されましたが、ホーム画面が表示されなかったりする時、リカバリーモードになってしまいます。また、iPhoneを脱獄するときにも、リカバリモードになる可能性があります。
通常のアップデート、復元プロセスでは、ユーザーは自分のデバイスがリカバリーモードになっていることほとんど意識できません。
ただプロセスに誤りがある場合に、iPhoneユーザーは、自分のデバイスがiTunesと接続するロゴ状態になって立ち往生、再起動することができないと気づけます。

iPhone リカバリー モード 解除
一旦iPhoneがリカバリーモードになって、成功に解除してもデータが消えるのは普通です。損失を抑えるために、定期的にiPhoneデータをバックアップすべきだと思いますが、ここで、iPhone リカバリーモードから解除する方法、及び、バックアップしていなかったら、iPhone リカバリーモードからデータ救出、保存する方法をご紹介いたしましょう。
iPhone リカバリーモードから解除
この文章では、iPhoneをリカバリーモードから解除できる2つの方法を提供しますので、ご利用ください。
方法一:iTunesでiPhoneをリカバリーモードから解除
iPhoneがリカバリーモードになったら、iTunesでiPhoneをリカバリーモードから脱出できます。この方法はiPhone X、iPhone 8、iPhone 8 Plus、iPhone 7、iPhone 7 Plus、iPhone 6s、iPhone 6s Plus、iPhone 6、iPhone 6 Plus、iPhone 5などのデバイスをリカバリーモードから戻すことができますので、下記のステップをご参考ください。
1iPhoneをパソコンに接続
iPhoneをパソコンに接続して、iTunesを実行してください。iTunesはiPhoneが問題あることを検出できます。
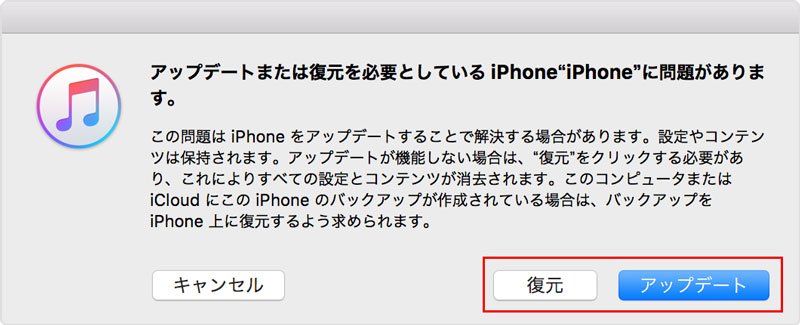
リカバリーモードに陥ったiPhoneを修復
2iTunesでiPhoneからリカバリーモードを解除
「復元」ボタンをクリックして、iTunes上の復元オプションでiPhoneを復元することで問題を解決できます。
ちなみに、iPhoneを復元する時、iPhoneを新しいiPhoneとして設定すれば、iPhoneうえのすべてのデータが上書きされることを注意してください。iTunesバックアップファイルからiPhoneを復元すると、元iPhoneに保存しているデータが上書きされますので、iTunesでiPhoneをリカバリーモードから解除するのは多少データを失うになります。iPhone上のデータを損失したくなると、方法二をお試しください。
方法二:iPhoneを復元しないでリカバリーモードから解除
すべてのiPhoneデータを保存するままにiPhoneをリカバリーモードから解除したいなら、サードパーティのソフトウェアが必要です。ここで、iPhoneのリカバリーモード状態を検出して修復してくれるiOS システム 修復をご紹介いたします。この修復ツールはデータ損失無しでiPhone リカバリーモードを解除できます。でも、高級モードで修復する場合、iPhone上のすべてのデータを消去することになりますので、ご注意ください。
1iPhone データ 復元を実行
下記のダウンロードボタンを利用してiOS システム 修復を無料ダウンロードしてPCにインストールしてから実行してください。
2iPhoneをパソコンに接続、修復作業に入る
リカバリーモードのiPhoneをPCに接続してください。USBケーブルでデバイスをパソコンに接続して「iOS システム 修復」を選択して、「スタート」をクリックしてください。そしてリカバリーモードに陥ったiPhoneを検出できれば、デバイスの情報が表示され、下記画像のようになります。修復後、iOSバージョンがアップデートされますので、ご注意ください。「修復」ボタンをクリックすれば、修復作業に入ります。
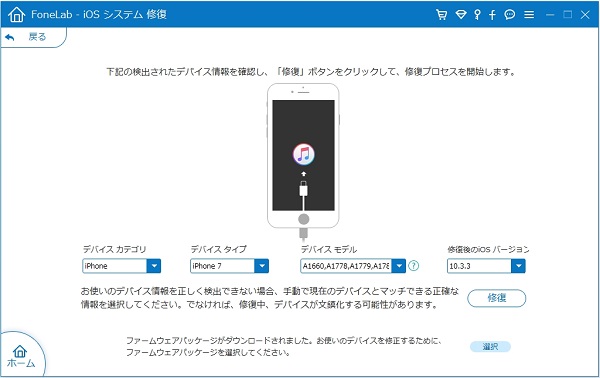
リカバリーモードに陥ったiPhoneの情報を検出
3iPhoneをリカバリーモードから解除
修復中、ファームウェアパーケージがダウンロードする必要がありますので、デバイスを抜いたりしないようご注意ください。しばらくすれば、修復作業が終わり、リカバリーモードが解除できるはずです。
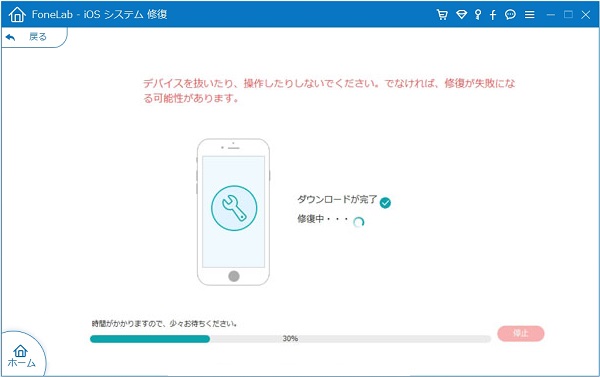
iPhone リカバリーモードを解除
iPhoneリカバリーモードから復元方法
iPhoneをリカバリーモードから解除してから、先ずは、データを失ったかどうかをチェックしてください。万が一、運が悪くて、データがなくなっても、このソフトにあるiPhone データ 復元機能を利用すれば、心配する必要はありません。
このソフトにより、お使いのiPhoneのなくなったデータをスキャンして簡単に取り戻せます。iPhone SMS メッセージ、iPhone 連絡先、写真、メモなど多くのデータを復元でき、超強力です。
iPhoneをバックアップしたことがあれば、iTunesバックアップファイルから復元、iCloudバックアップファイルから復元することもできます。
方法一iPhoneデバイスからデータを復元
リカバリーモードから解除したiPhoneをPCに接続、スキャンして、すべてのデータが読み込まれてから、復元したいデータを選んで、「復元」ボタンをクリックしてデータを救出できます。
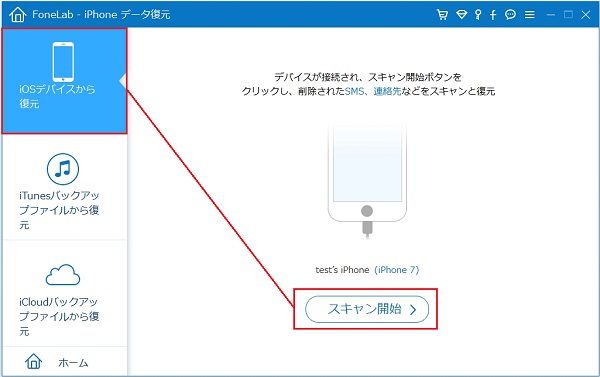
iPhoneデバイスから復元
方法二iTunesバックアップファイルから復元
複数のバックアップがある場合、適当なiTunesバックアップファイルを選んでスキャンしてください。その後、インターフェースからご希望のデータを選択して復元してください。
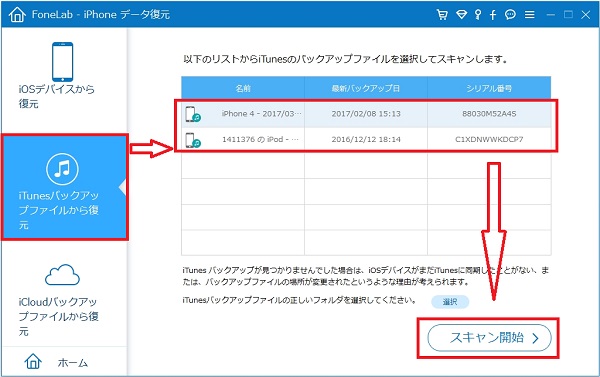
iTunesバックアップを選択して失ったデータを復元
方法三iCloudバックアップファイルから復元
Apple ID及びパスワードを入力して、iCloudアカウントにログインしてから、正確なiCloudバックアップをダウンロード、スキャンすることで、復元したいデータを選択して簡単に取り戻せます。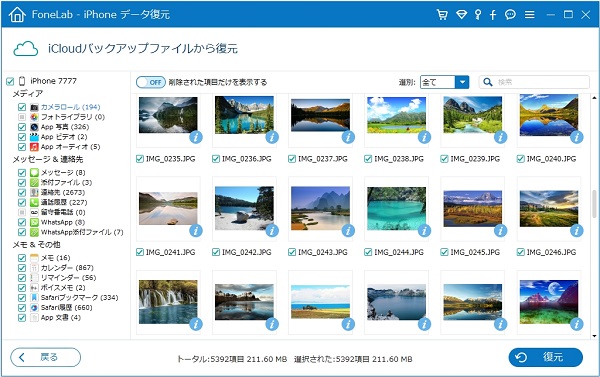
iCloudバックアップから復元
豆知識 - iPhoneのリカバリーモードとDFUモードの区別
リカバリーモードになると、ユーザーはiTunesを通して最新のiOSバージョンとファームウェアを利用することでiPhoneを工場出荷状態に戻ることをサポートできます。このモードはiPhone/iPad 画面でiTunesのマークが表示、iTunesがiPhoneを認識できない問題を解決します。
DFU(デバイスファームウェアのアップデート)は、最新のiOSをロードせずに、デバイスをiTunesとの接続することができるモードです。このモードでは、デバイスを脱獄したり、SIMカードのロックを解除したり、iOSのアップデートしたりする時に利用可能です。
以上はiPhone リカバリーモードの解除方法と復元方法でした。iOSをアップデートする中、iPhoneデバイスがフリーズして固まったら、このツールも対応できるので、是非使ってみてください。
