高画質でiSOを再生
高画質でiSOを再生したいですか。簡単な方法が分からず困っていますか。このページには、使いやすいソフトでiSOを再生する方法をみんなにご紹介いたします。
普通、BDやDVDを焼くする時、iSOとして保存する選択があると気づきましたか。では、iSO、イメージファイルなどの用語は一体どんな意味ですか。iSOイメージファイルとは、ディスクの镜像ファイルで、拡張子は .isoなどで、ファイルフォーマットはISO 9660です。iSOの重要な特徴は、DVD、BD、CD、ハードディスクなどのそのままのデータをファイルにしたものなので、ライティングソフトウェアでディスクに簡単に書き込むことができることです。
この間、ヤフー知恵袋で、iSOの再生に困り、iSO再生についての質問がたくさんあります。
「iSOファイル再生。画質をきれいに再生できるメディアプレイヤーは在りますか。iSO 再生 フリーソフトがあれば、お願いします。」
「BD iSOファイルを再生するのに、VLCを使っていますが、今までできていたのですが、1つ読み取りができないのがありました。bd iSO 再生 メディアプレイヤーが欲しいです。」
「iSOファイルを作成しましたが、そのISOイメージファイルをディスクに焼かないで再生する方法はありますか?iSO 再生 メディアプレイヤーわかれば、回答お願いします。」
他に、smplayerはiSOファイルが再生できないとか、PS3でiSOを再生できないとか、人気のあるフリー bd-iSO 再生 メディアプレーヤーも不器用なところがありますので、数多くのメディアプレイヤーを比較する上に、今日は、皆さんに優れるiSO 再生をご紹介いたします。
iSOを再生する方法
プレイヤーで再生する方法
ここで紹介するiSO 再生はgom、vlcより高画質かつ高品質でblu-ray iSOをそのまま再生でき、カクカクしたりする状況がなくて、思う存分に楽しめます。iSOファイルの他に、このAiseesoft ブルーレイ プレイヤーはブルーレイディスク、フォルダも再生でき、他に、MP4、MTS、MKV、AVI、MOVなどの標準動画、さらに、フルハイビジョンでHD動画、4K動画を再生できます。
ステップ 1iSO 再生 ソフトをダウンロード
先ずは、iSO 再生を無料ダウンロードしてPCにインストールしてください。そして、ソフトを実行します。このiSO 再生 アプリでiSOを再生する時、仮想ドライブが必要なので、予め準備してください。
ステップ 2iSOを開く
インターフェースの「ディスクを開く」ボタンをクリックして、ローカルから再生しようとするiSOイメージファイルを選択してください。
ステップ 3iSOを再生
iSOを再生する時、インターフェースのメニューバーからビデオタブをクリックして再生画面を設定できます。例えば、全画面表示/復元、半分サイズ、通常サイズ、2倍サイズ、画面サイズに合わせるなどのモードを設定可能です。
ステップ 4一時停止・再生
このiSO 再生 プレーヤーにより、iSOを再生する時、真下の真ん中にあるボタンによって一時停止・再生することができます。また、再生する途中、おすきなシーンがあれば、カメライメージのアイコンをクリックしてスナップショットを撮れ、強力ですね。
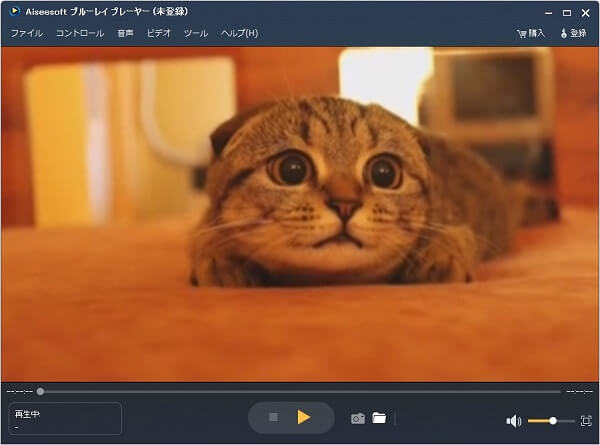
以上で、優れるブルーレイiSO再生メディアプレイヤーでしょうね。このiSO 再生はwindows7、windows8、windows10全部対応でき、多くのニーズに応えられます。BD iSOの他に、DVD iSOを再生しようとすると、Windows Media Playerを使ってみてください。ちなみに、動画からISOファイルに変換して再生しようとすると、ブルーレイiSO作成をおすすめ。
iSOを変換して再生する方法
直接にプレイヤーで再生する方法以外、iSOファイルを他の汎用性が広い動画形式に変換して再生する方法もあります。ISOをMP4に変換するには、専門なソフトは不可欠ですので、ここではAiseesoft 動画変換 究極は動画、音声、DVDやISO、AVCHDの変換機能を備えるソフトで、高画質且つ簡単にISOファイルをMP4に変換できます。
1.上記のボタンをクリックしてソフトをダウンロードして実行します。
2.立ち上げた画面に「リッピング」をタップして、ISOファイルを画面にドラッグしてロードします。
3.出力形式を選択して、変換をタップすると開始できます。
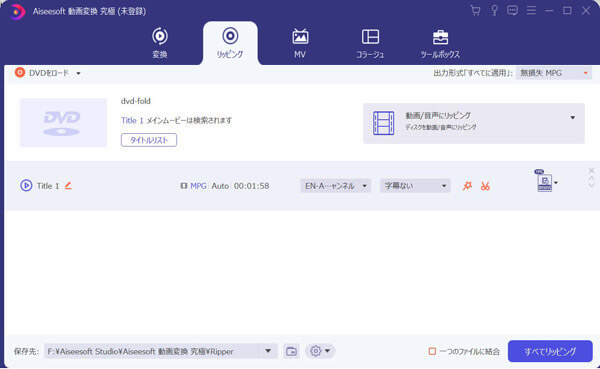
ISOをマウントする方法
Windows 8/8.1/10デフォルトでは仮想DVD/CDドライブサービスを搭載するので、ISOをマウントしたいと、自体で直接に行います。以下の画面のように、ISOファイルを選択、マウスの右キーを押し、表示されたメニューの中から「マウント」を選べばOKです。
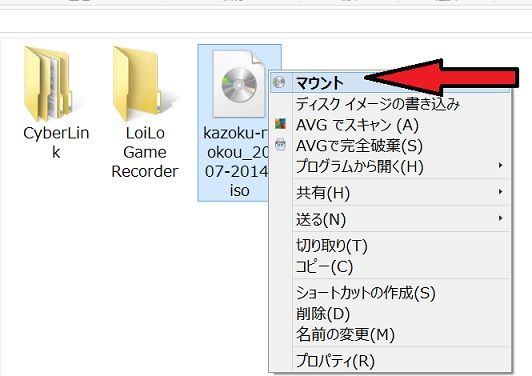
Windows 7でISOをマウントしたいと、Virtual Clone Drive、DEAMON TOOLなど仮想ドライブを構築できるフリーソフトを利用して行います。
ISOのマウントを解除したいと、ただマウントしたドライブを選択、表示されたメニューの中から「取り出す」を選べばISOをアンマウントできます。それからWindowsのメディアプレーヤーで再生できます。
iSO 再生についてのFAQ
質問 1:ISOをマウントする方法を教えてください。
答え 1:ISOファイルを右クリックして、メニューの中から「マウント」を選択すれば、ISOファイルをマウントして、仮想ディスクとして再生できます。仮想ディスクを右クリックして、「取り出し」を選択すると、ISOファイルをアンマウントできます。
質問 2:iSOを再生できる無料なプレーヤーがありますか?
答え 2:VLC Media Playerは有名のメディアプレーヤーとして、無料でiSOを再生することもできます。しかし、このソフトの再生機能には、映像が出ない、音しか出ないとか、音ズレとかの不具合が起こるという文句が言われています。
質問 3:「ISO」ファイルと「MP4」などのファイルの違いは何でしょうか?
答え 3:ISOファイルは一般にISOイメージと呼ばれ、基本的には光ディスクのアーカイブファイルで、拡張子は.isoです。これらのファイルは、DVDの中身をセクター単位でバックアップを行い、イメージファイルとして保存します。アーカイブファイルで直接再生することはできません。MP4などは動画ファイル形式として対応した多くの動画プレーヤーで再生できます。
結論
以上では高画質でiSOを再生する方法のご紹介です。iSOの再生について、いくつの方法をご紹介しました。これらがあれば手軽にiSOの再生問題を解決できます。お必要に応じて、どちらが使うのはあなたのお決まりですが、ここでは一番おすすめのISO再生フリーソフトはこのAiseesoft ブルーレイ プレイヤーです。
