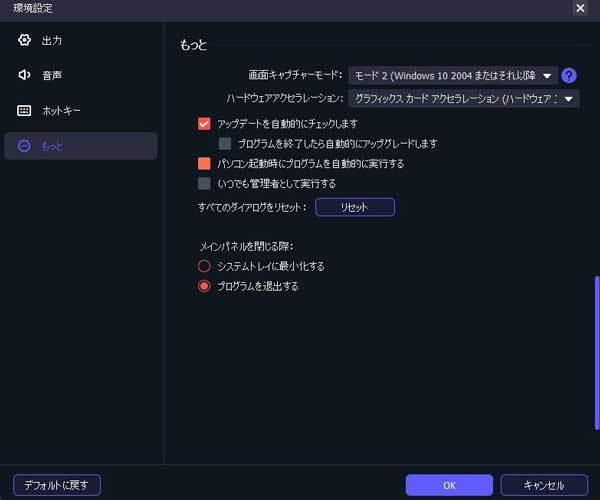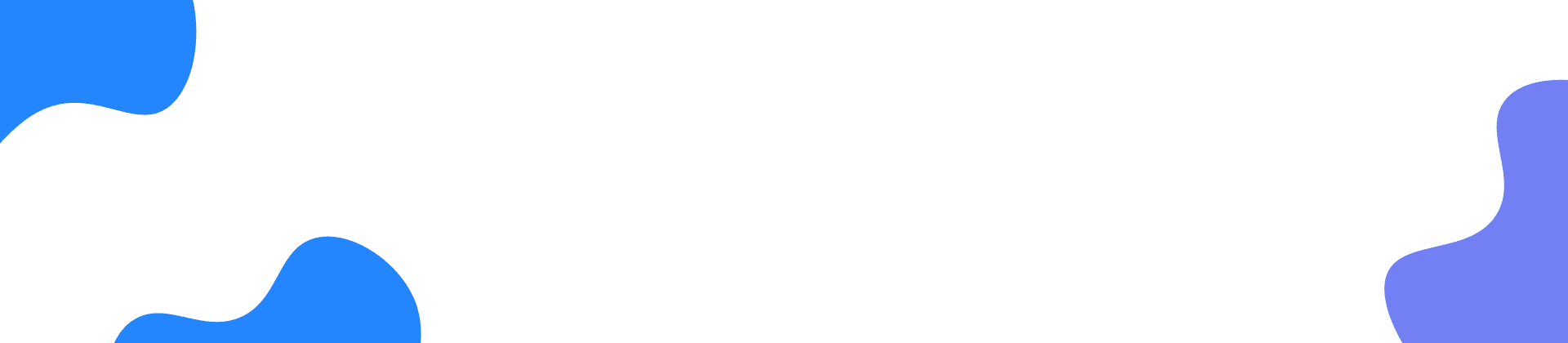インストール&登録
Aiseesoft スマホミラーリングをインストールするには、まずこのソフトをインストラーをパソコンにダウンロードしてください。それからこのインストラーをダブルクリックして、インストール手順に従って操作してください。ソフトがインストールされたら自動的に立ち上げます。
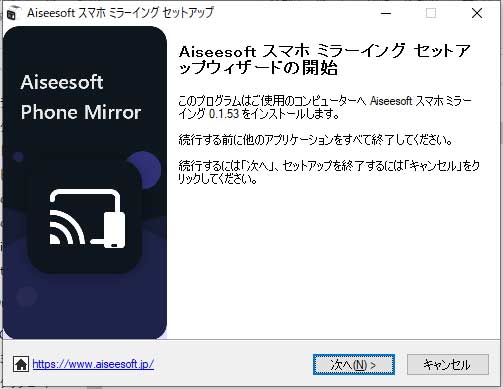
Aiseesoft スマホミラーリングを登録するには、インタフェース画面の「カキ」のボタンをクリックして登録画面をポップアップできます。ライセンスを購入した場合、そのライセンスとメルアドレスを入力すれば登録できます。
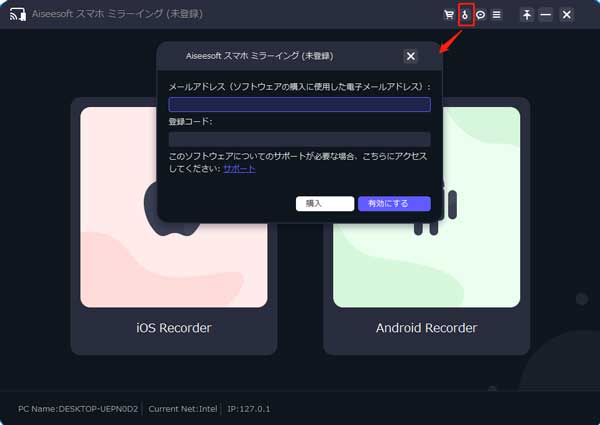
iOS ミラーリング
ステップ 1
Aiseesoft スマホミラーリングを起動したら、メイン画面にある「iOS ミラーリング」をタップしてください。
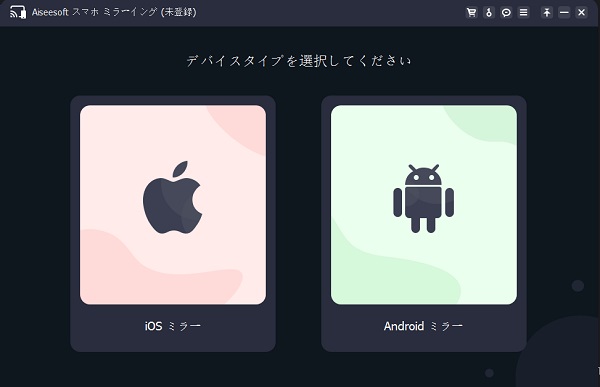
ステップ 2
次にiPhoneとパソコンの接続手順の画面が表示されます。ガイドの通り、お使いのiPhone・iPadとパソコンが同じWiFiに接続することを確認してください。ここには「画面ミラーリング」と「音声ミラーリング」二つのモードを提供しています。
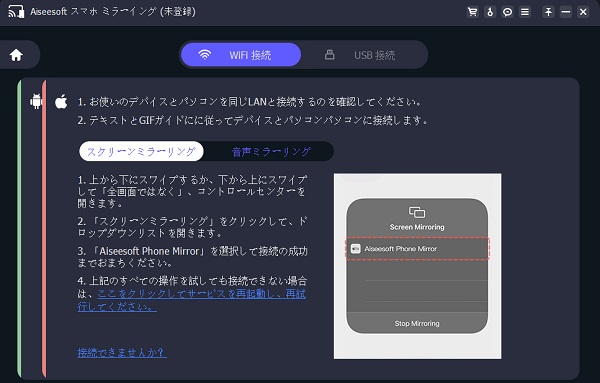
ステップ 3
iPhoneとパソコンが無事に接続できたら、下記の画面のように、iPhoneの画面はパソコンに映ります。お必要に応じて、「解像度」、「出力解像度」、「回転」、「録画内容」を自由に設定できます。
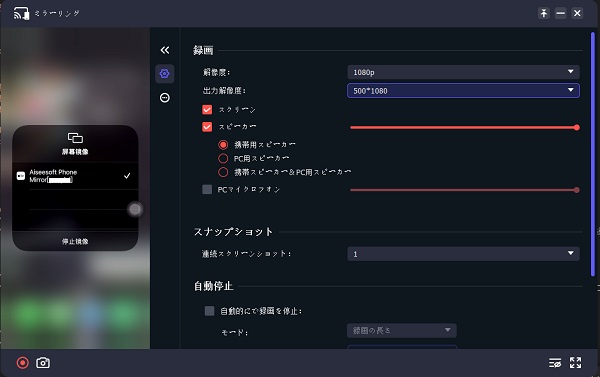
ステップ 4
パソコンに映されるiPhoneの画面を録画するには、録画する前に録画時間の設定、録画終了した動作の指定などをできます。すべての設定が終わったら、画面の下にある「録画」ボタンをクリックすることで、そのiPhoneの画面が録画始まります。
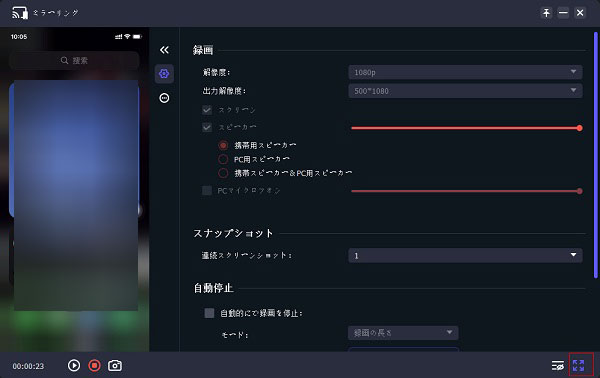
ステップ 5
iPhoneの画面を録画中、「一時停止」できます。録画が終了したいなら、「録画終了」ボタンをクリックすれば、録画が終わります。「履歴」に録画された内容を絞り込むことができます。ここでは、ァイルの再生、名前の変更、録画された内容の共有あるいは削除もサポートします。
Android ミラーリング
ステップ 1
Aiseesoft スマホミラーリングを起動したら、メイン画面にある「Android ミラーリング」をタップしてください。
ステップ 2
次にAndroidスマホとパソコンの接続手順の画面が表示されます。Androidの場合、「WiFi 接続」と「USB 接続」二つの方法があります。「WiFi 接続」の場合、「QRコード」や「PIN コード」の接続形式でAbdroidスマホをパソコンに接続できます。
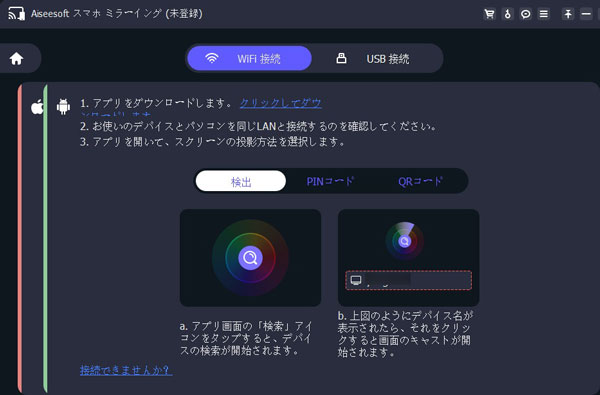
ステップ 3
スマホでQRコードをスキャンするか、またはAndroidスマホの画面にPIN コードを入力するか、Androidスマホがパソコンに接続できます。注: 二つの方法はスマホとパソコンが同じWLANに接続することが必要であります。そしてお使いのスマホに「FoneLab Mirror」をインストールする必要があります。
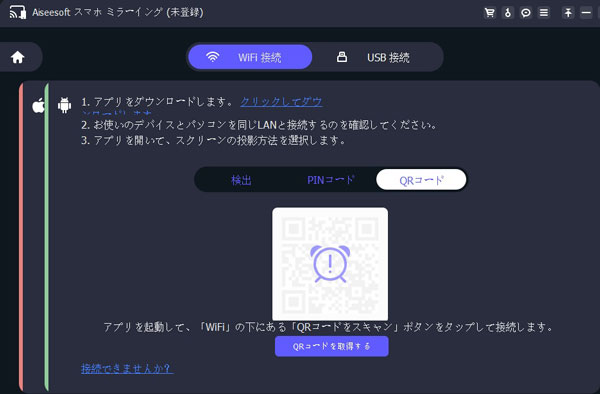
ステップ 4
接続されたらAndroidスマホの画面をパソコンにミラーリングできます。PCでAndroidスマホの画面を録画、スナップショットすることができます。
ステップ 5
録画またはスナップショットされた動画、画像を履歴に表示されます。補足: キャプチャーする内容を保存するために、「環境設定」には保存先、保存する動画の形式、品質、画像のフォーマットなどを設定できます。
スマホ管理機能
ステップ 1
上記の方法に従ってスマホをパソコンに接続した後、右側のスマホ管理状態を「オン」に設定できます。スマホ管理機能をオンにすると、マウスとキーボードを使用して、画面キャスト インターフェースでスマホを制御できます。
ステップ 2
また、この画面でお気に入りのウィンドウ モードを選択します。「ツールバーなしでウィンドウを移動する」 を選択すると、電話ウィンドウをツールバーから分離できます。電話ウィンドウをより自由に操作できます。
ステップ 3
以下の指示バーの指示に従って、スマホでさまざまな操作を行うことができます。最後に、スマホ管理機能をオフにしたい場合は、スマホ管理状態を「オフ」に設定してください。
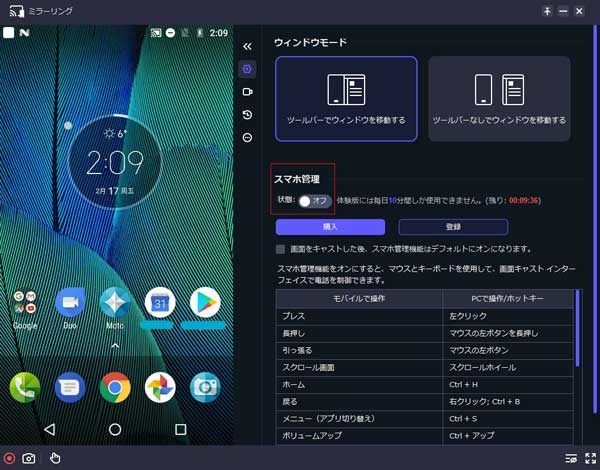
他の機能
録画
「録画開始」ボタンまたは「録画」ボタンをクリックして、スマホ画面を録画できます。録画を停止すると、ファイルは自動的にコンピュータに保存されます。
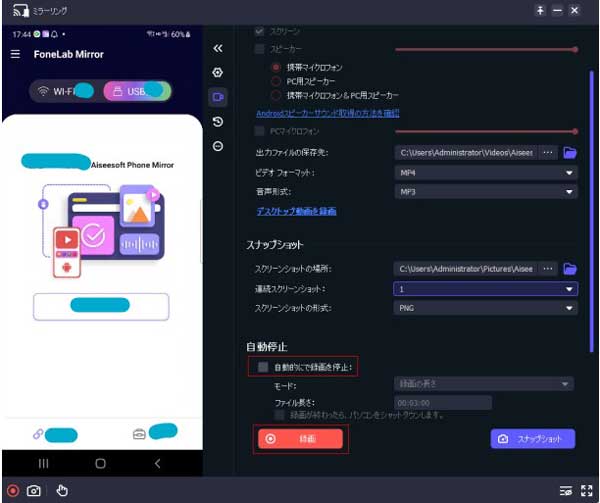
さらに、このソフトウェアでは、コンピューターに表示する画面解像度を 4K、2K、1080p、720p などから選択できます。同時に、録画ファイルの出力解像度が自動的に変更されます。
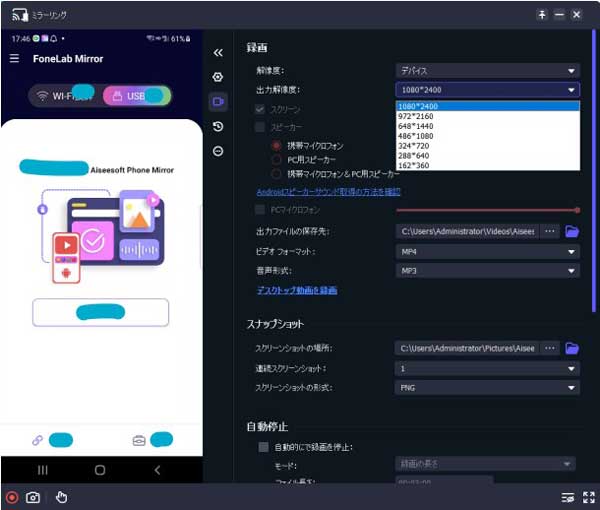
携帯マイクロフォン、PC用スピーカー、携帯マイクロフォン、PC用スピーカーにチェックを入れて、何を録音するかを選択することもできます。また、ファイル長の横の数字を変更することで、録音ファイルの長さを調整できます。
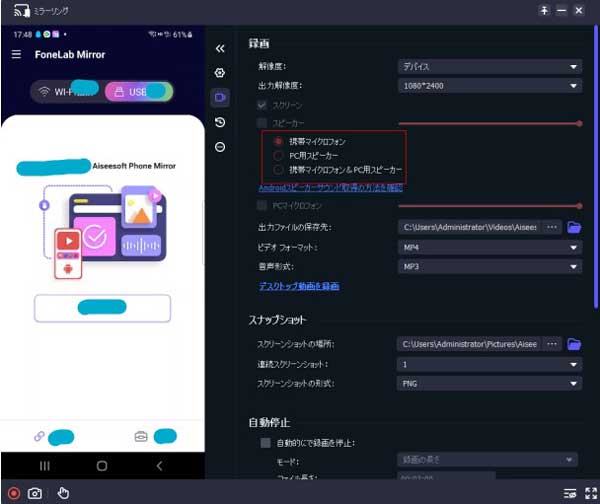
スナップショット
コンピューターで携帯電話の画面のスクリーンショットを撮る必要がある場合は、「スナップショット」ボタンをクリックします。連続する各スクリーンショットに続く番号を選択することで、連続して複数のスクリーンショットを撮ることもできます。
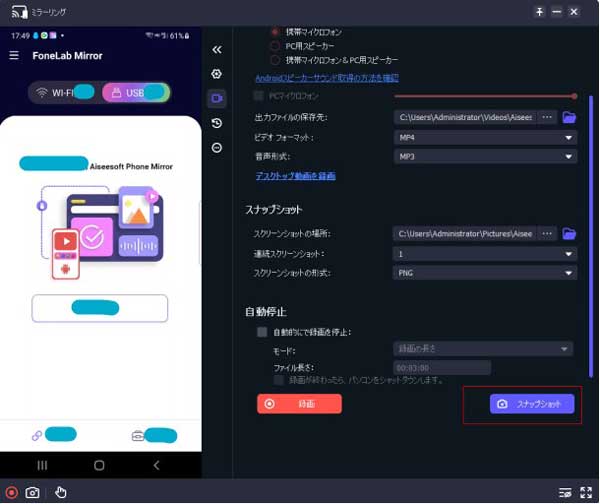
調整可能な環境設定
出力
「メニュー」をクリックして「環境設定」を選択すると、そのウィンドウに入ることができます。このウィンドウで、スクリーンショット、ビデオ、およびオーディオの出力場所、形式、および品質設定を変更できます。
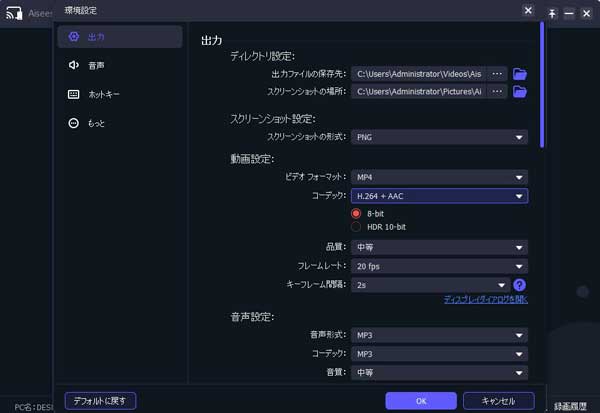
音声
ここでは、キャスト画面のコンピューターのサウンド設定を調整できます。
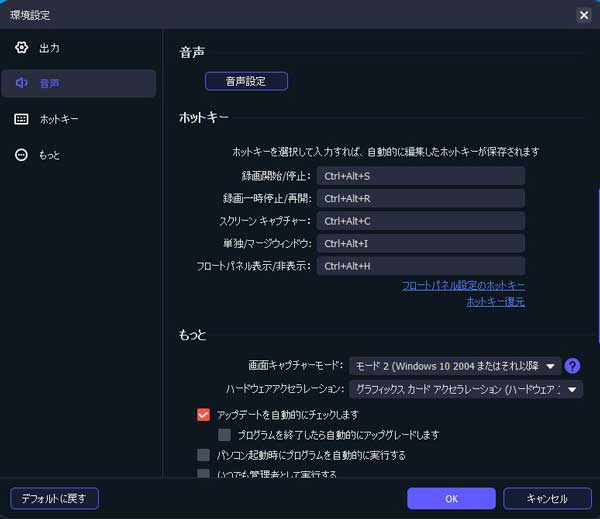
ホットキー
このウィンドウで簡単に操作できるように、Aiseesoft スマホミラーリングのホットキーを設定できます。
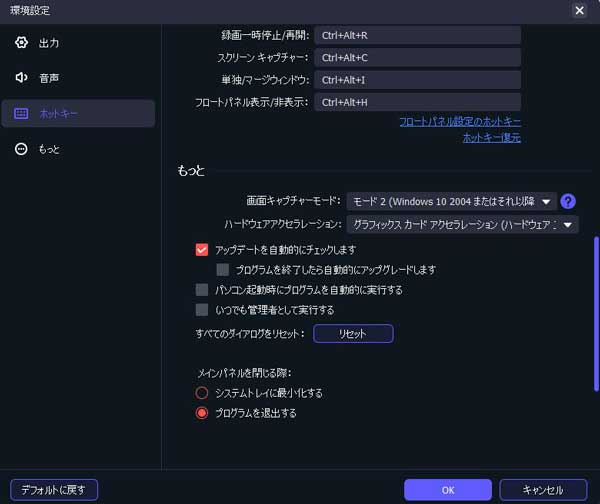
もっと
ここで、スクリーンショット モードを選択できます。アップデートを自動的に確認するかどうかを選択し、プログラムのその他の設定を調整します。