MXFファイルをQuickTime MOVに変換する方法
Panasonicのビデオカメラで取ったMXF、XAVC格式の動画が多くのメディアプレイヤーで再生できないです。QuickTimeでもMXFビデオを再生、編集することもできません。今日はMXFファイルをQuickTime MOVに変換する方法を紹介します。
Panasonic社によって開発されたビデオカメラがよく人気がありますね。この間、撮影愛好者である知人の一人から、「Panasonic P2で撮った動画をQuickTimeプレーヤーに入れて再生したいですが、方法が分かりません」という協力を求めてきました。確かに、Panasonic P2 シリーズ、および新販売のVX980M、W580M等で撮影したのはMXF動画、XAVC動画で、流行りの携帯端末、メディアプレイヤーとは互換性が高くないで、困らせています。
QuickTimeは、アップル社が開発するマルチメディア技術で、音楽、動画、画像、テキストデータなどを取り扱うことができますが、残念なことに、QuickTimeでMXFビデオを再生できません、編集することもできません。それで、QuickTime でMXFを広く利用するために、MXFファイルをQuickTime対応のMOVに変換しなければならないです。
以上の場合、MXF 変換ファイルを使えば簡単に解決できます。ここで、強力かつ高速なフリー MXF MOV 変換ソフトをご紹介いたしましょう。このソフトにより、Panasonic MXFばかりか、Canon MXF、Sony MXFをMOVに無料変換可能です。
また、MP4は一番流行っている動画形式として、汎用性が高いので、MXFをMP4に変換して利用するのも良い選択です。具体的に、MXFファイルをMP4に変換する方法をご参考ください。
MXFファイルをQuickTime MOVに変換する手順
これから、MXFをQuickTime MOV 変換に変換するプロセスをご説明いたします。
ステップ 1フリー MXF 変換ソフトをダウンロード
Aiseesoft MXF 変換をダウンロードして、インストールしてください。
ステップ 2MXFファイルを追加
インストール後、ソフトを実行してください。そして、インターフェースの「ファイルを追加」ボタンをクリックして、ローカルから変換したいMXFビデオファイルを選択することができます。
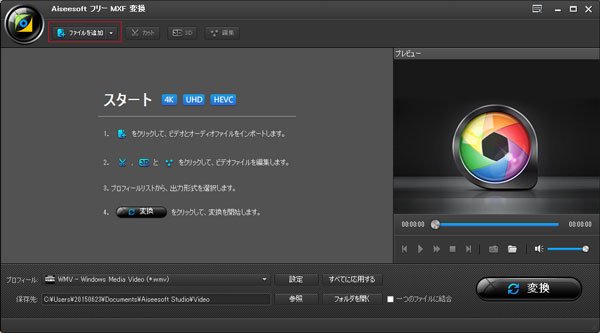
動画を追加
ステップ 3出力プロフィールを選択
この使いやすいMXF 変換ソフトはMOV-QuickTime ビデオ(*.mov)というQuickTimeに相応しい出力形式を用意しておりますので、この形式でビデオを変換しましたら、QuickTimeで自分の作品を再生でき、編集できます。
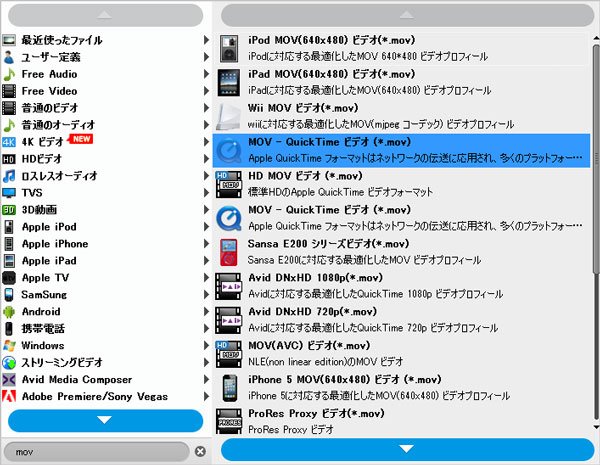
出力を選択
注:「設定」ボタンをクリックすると、プロフィール設定ウィンドウに入って、出力ビデオとオーディオのパラメータを簡単に設定できます。
ステップ 4MXF 効果を調整
このソフトはたくさんの動画編集機能を提供しています。例えば、カット、結合、クロップ、ウォーターマーク追加、回転、強化などです。
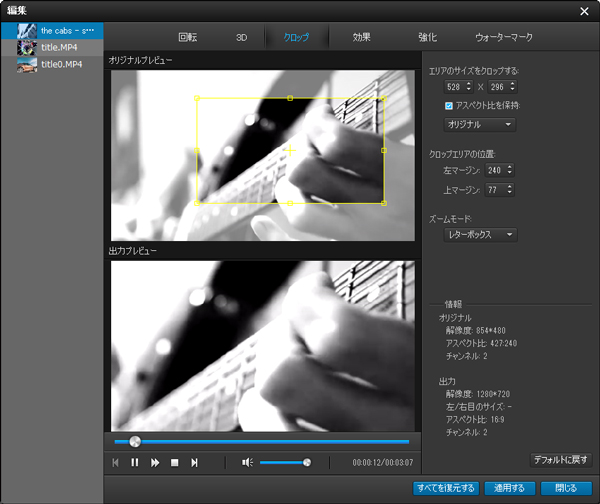
効果を調整する
プロなAdobe Premiere Pro、Final Cut Pro、Sony Vegas ProとMagix Video Proで編集するために、MXFをそれらの対応形式に変換すれば実現できます。具体的に、MXFをSony Vegasに変換する方法をご参考ください。
ステップ 5変換
すべての設定が完了しましたら、「変換」ボタンをクリックして、変換を開始します。変換が完了し、「参照」ボタンをクリックして、変換されたファイルが見つけられます。
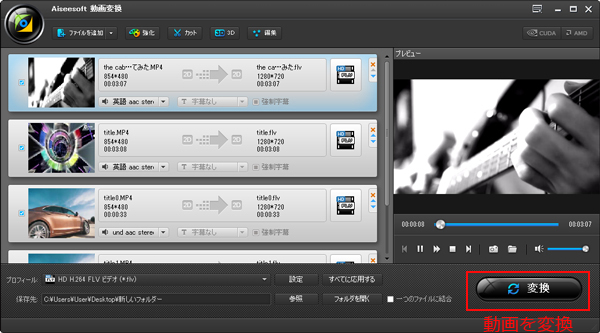
動画を変換する
以上で、MXFをQuickTimeで再生するための変換です。MXFファイルをiPhoneに入れて再生したいなら、MXFをiPhoneに対応する形式に変換する方法をご参考ください。iPhone(iPhone 5s/5c、iPhone 6/6 Plus/6s/6s Plus)、iPad Pro、iPad mini 4/3/2、iPad Air、iPod touch、iPod nano、iPod shuffle、iPod classicなど全てのバージョンに対応できますので、超強力です。