QuickTimeでPanasonic P2 MXFビデオを再生、編集する方法
QuickTimeでPanasonic P2によって撮影したMXFビデオを編集したいですが、方法が分からず、困っていますか。このページには、QuickTimeでPanasonic P2 MXF動画を再生、編集する方法をご紹介いたします。
Panasonic P2で撮影したMXFファイルはあまりにも独特で、QuickTimeで直接編集するどころか、再生することもできません。多くのユーザーは自分で撮影したビデオを編集して、友人と分かち合いたいと思っていますが、その方法がわからなくあきらめるしかありません。
QuickTimeに対応する主な形式はMOVということから、Panasonic P2で撮影したMXFファイルをQuickTime に取り込みたいなら、それをMOV形式に変換することが必要です。そこで、今日は、以上のようなことが簡単に実現できる専門的なソフト、Aiseesoft MXF 変換 Macを皆さんにご紹介したいと思います。このソフトにより、Panasonic P2といったHDビデオカメラで撮影したMXFビデオファイルを高画質にMOVを含むほとんどの汎用動画形式に変換することができます。そして、QuickTimeなどの人気ソフトを利用して、再生、編集できるようになります。
MacでPanasonic P2 MXFビデオをQuickTimeに変換する方法
では、下記のステップに従い、この専門的なソフトを利用して、MacでPanasonic P2 MXFビデオをQuickTimeの対応できるMOVに変換する方法をご紹介します。
ステップ 1ソフトをインストールする
まず、公式サイトからAiseesoft MXF 変換 Macソフトをダウンロードして、Macにインストールしてください。ソフトを起動し、下記のようなインタフェース画像が出てきます。
ステップ 2MXFビデオを追加する
そして、インターフェースの「ファイルを追加」ボタンをクリックして、ローカルから変換したいMXFファイルを選択してください。
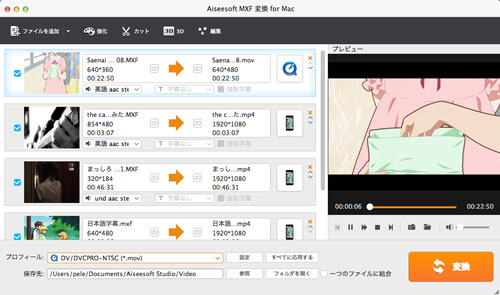
MXF ファイルを追加
ステップ 3出力プロフィールを選択する
このMXF 変換 Macソフトは対応できる動画の出力形式が多く、インターフェースの「プロフィル」ボタンをクリックして、QuickTimeに最適化したMOV形式を直接選択できます。
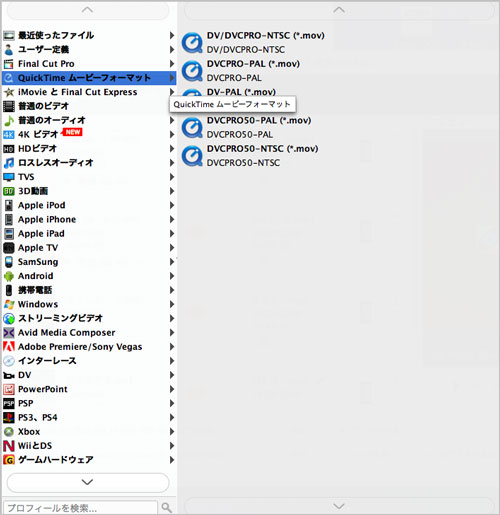
プロフィール選択
ヒント:「設定」ボタンをクリックして、出力ビデオの解像度、フレームレートとオーディオトラックなどを詳しく設定できます。
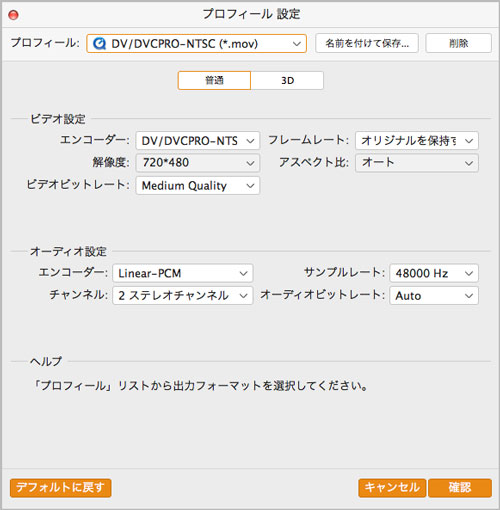
プロフィール設定
ステップ 4変換する前にビデオを編集できる
ソフトには強大なMXF 動画変換機能以外も、基本的なビデオ編集機能も付いています。ユーザーはお必要に応じて、動画の効果などを自由に調整できます。
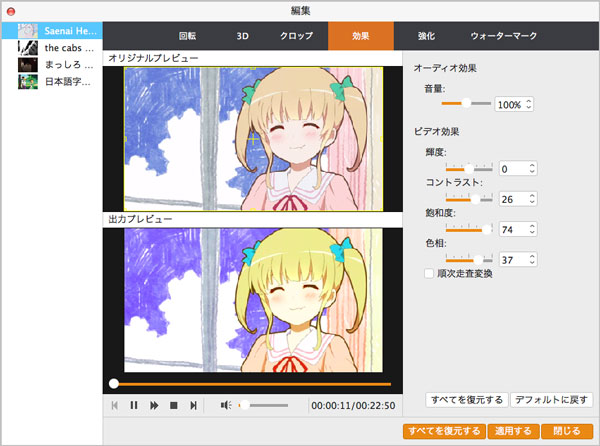
効果を設定する
ステップ 5変換開始

参照
すべての設定が終わってから、「変換」ボタンをクリックして、変換が始まります。このようにして、変換されたファイルをQuickTimeにインポートして、ビデオをお好きのように編集できるようになりました!