キヤノンビデオカメラMXFファイルをiMovie編集用に変換する方法
Canonビデオカメラによって撮影したMXFファイルをiMovieで編集したいですか。方法が分からず、悩んでいますか。ご心配しないでください。ここで、キヤノンビデオカメラMXFファイルをiMovie編集用に変換する方法をご紹介いたします。
今、Canonビデオカメラは絶えず高機能・高性能を追求する理念で製品の開発に取り込み、高画質、快適、高速連続撮影などいろいろなメリットを誇り、広く人気を浴びています。しかし、MacユーザーはCanonビデオカメラで撮影したMXFファイルをMacで編集したいと思っているとき、きっと「ファイルの読み込みが失敗しました」という問題にぶつかったことがあるでしょう。
Macでの動画編集ソフトときたら、iMovieなどが挙げられます。そして、もっとも人気のあるiMovieソフトのサポートするコーデックはMOVなどに限られており、MXF動画をApple InterMediate Codec(AIC)のMOV形式に変換しなければ、編集できないことになります。
そこで、今日は、専門的な変換ソフト、Aiseesoft MXF 変換 Macをご利用して、Canon MXFファイルをiMovieで編集できる形式に変換する方法をステップバイステップで説明したいと思います。
MacでCanon MXF ファイルをiMovieに変換する方法
準備:
Aiseesoft MXF 変換 Macをダウンロードし、.dmgファイルを実行して、Macにインストールしましょう。
ファイルの追加:
そして、インタフェースの「ファイルを追加する」ボタンをクリックして、撮影したMXF形式(.mxf)ビデオファイルを追加します。
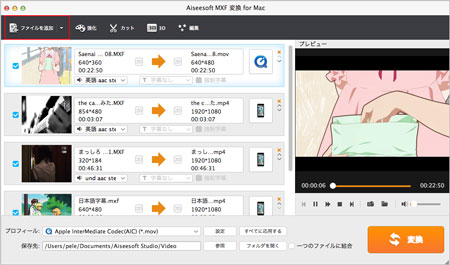
MXFファイルを追加
ヒント:ソフトには内臓プレーヤーが置かれているので、「再生」ボタンをクリックし、ソースビデオをプレビューすることができます。
プロフィールを選択:
インタフェースのボトムにある「プロフィール」コラムで、ビデオを変換後の出力形式をMOVに指定することができます。
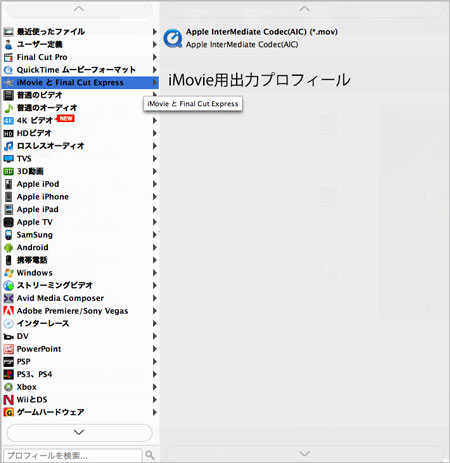
ファイルを選択
ただし、MXF 変換 Macのフリー版では、動画を普通のMOVにしか変換できないので、ビデオをiMovieに最適化したApple InterMediate Codec(AIC)のMOVフォーマットに変換したいなら、MXF 変換 Macにアップデートしましょう。
ヒント:「設定」ボタンをクリックすると、ビデオの解像度、フレームレート、アスペクトやオーディオビットレートなどを詳しく設定することができます。
変換:
動画の出力形式や保存先などを確認してから、「変換」ボタンをクリックすれば、ビデオ変換が自動的に始まります。
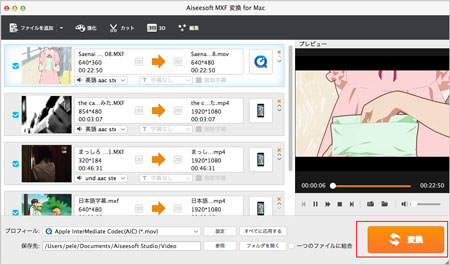
MXF 変換 Mac
以上と述べたように、数クリックだけでCanonビデオカメラで撮影したMXFファイルをiMovieで編集できるMOV形式に変換できました!操作がとても簡単で、パソコン初心者でも安心にご利用できます。ただ、フリー MXF 変換 Macの対応できる動画の入力形式がMXFに限られ、ほかのビデオ形式を変換したいなら、Macで動画を変換する方法までご参考ください。