ローカルビデオ或いはNHK、Vimeoなどビデオ共有サイトからダウンロードしたビデオをDVDディスク、Blu-rayディスク、ISO、DVDフォルダに作成できます。
100% 安全&クリーン
簡単にMP4動画ファイルをDVDに変換する方法
DVDは容量がより大きですので、多くのMP3を保存できます。そのため、MP3を整理したいなら、一つのDVDに焼くのがおすすめの方法です。そこでこの記事ではMP3の音楽データをDVDに書き込む方法を紹介して、気楽にこの方法を利用できます。
MP4動画をDVDに焼いてPCではなくDVDプレイヤーで再生できるようにしたいです。やり方を教えてください。
以上の人のように、自分で撮った動画フアィルを永遠に保存するために、DVDプレーヤーで再生できるDVDを作成したいですか?
動画形式としては、一般的なメディアプレーヤー、スマートフォンとポータブルデバイスで再生するのに最も人気のある形式といえば、間違いなくMP4です。思ったとおりに手元のMP4動画ファイルをDVDとして保存するために、適当なMP4 DVD 変換ソフトを選択するのはとても重要です。
ネットで「MP4 DVD 変換」、「MP4 DVD書き込み」を検索すると、メニューを作成できるDVD オーサリングソフトや、字幕を合成できるDVD 作成ソフトなど様々な検索結果を見つけます。でも、どちらが一番使いやすいDVD 作成ソフトですか?これから、気楽にMP4動画をDVDに書き込みのMP4 DVD 変換ソフトを紹介します。ご参考になれるように!
Windows DVD メーカーでMP4動画をDVDに変換
Windows DVD メーカーは超簡単に使えるDVD オーサリングソフトとして、無料でAVI、MPG、WMVなど動画ファイル、及びJPEG/PNGなど画像ファイルを組み合わせ、家電のDVD プレイヤーでも再生できるDVDを作成することができます。
MP4動画をDVDに変換する操作手順
ステップ 1Windows DVD メーカーを起動
まずは、Windows DVD メーカーを実行、以下の画像が見えます。インターフェースでの「写真とビデオの選択」ボタンをクリックしてください。
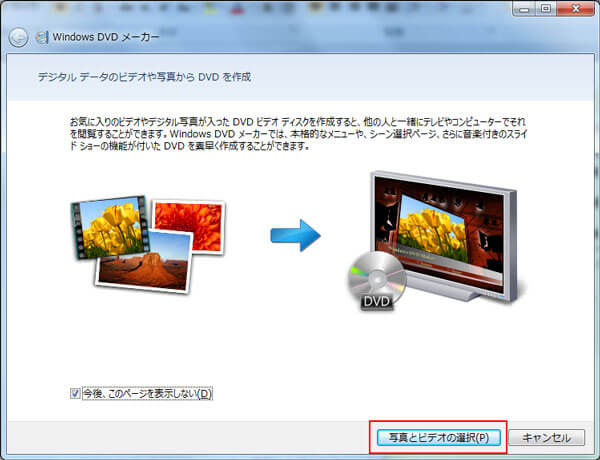
Windows DVD メーカーを起動
ステップ 2DVDに書き込みのMP4動画を追加
後で、インターフェース上部のツールバーで「項目を追加」ボタンをクリック、ローカルからMP4動画を追加します。それで、インターフェース上部の「DVD 書き込み用ドライブ」でお使っているDVDドライブを選択してください。
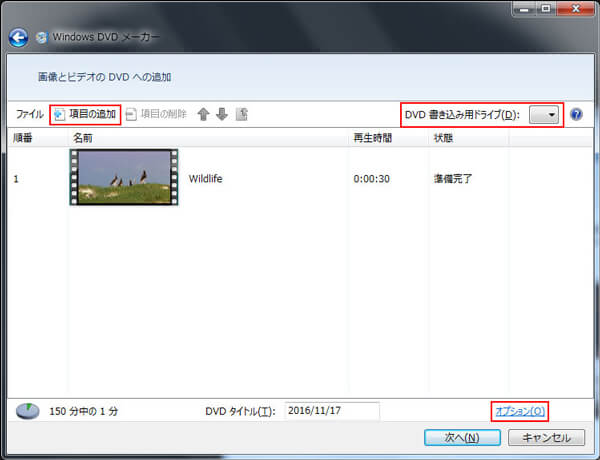
MP4動画を追加
ヒント:DVDの縦横比や再生設定、ビデオ形式を調整したいと、メインインターフェース下部の「オプション」をクリック、調整できます。
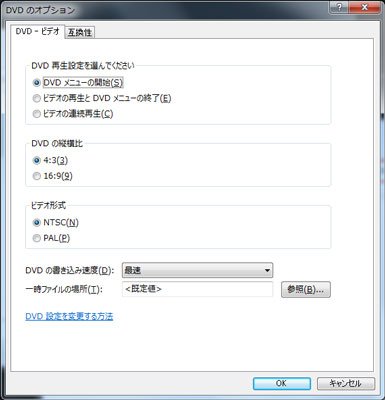
ステップ 3MP4動画をDVDに変換
DVD書き込みドライブを設定してから、「次へ」ボタンをクリック、メニューをカスタムできます。最後に、「書き込み」ボタンをクリック、MP4動画をDVDに変換開始します。
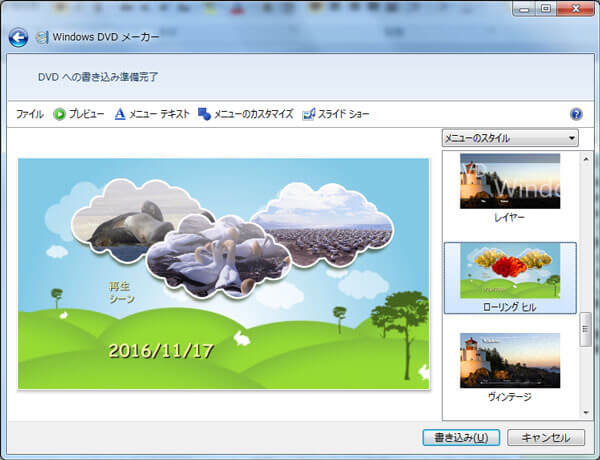
MP4動画をDVDに変換
以上の手順に応じて、気楽にMP4動画をDVDに変換できます。パソコンの初心者でも問題ございません。
その他のDVD 書き込み ソフトでMP4動画をDVDに変換
Windows DVD メーカーの以外、また様々な選択肢があります。ここでは、大変好評されているFreemake Video Converterの無料DVD作成ソフトとAiseesoft DVD 作成の有料DVD書き込みソフトを紹介します。ご参考になれるように!
Freemake Video Converter
Freemake Video Converterは優秀なフリー 動画変換ソフトとして、あらゆる動画形式を変換、動画をDVDに書き込みすることができます。
ステップ 1 MP4動画を追加
Freemake Video Converterを実行、「ビデオ」ボタンをクリック、圧縮した動画ファイルを追加してください。
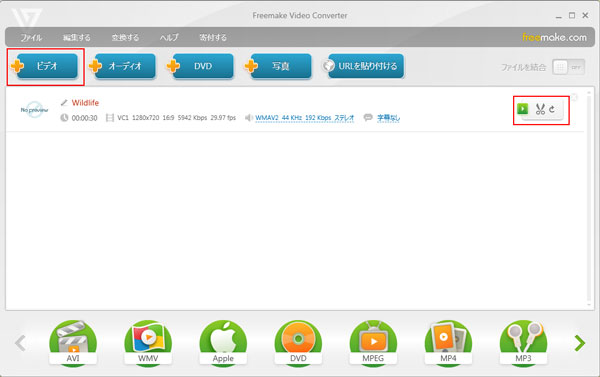
ファイルを追加
ステップ 2MP4動画をDVDに変換
後で、インターフェースの下部の「DVD」の画像アイコンをクリック、以下の画像が見えます。メニュー画像をクリック、DVDメニューを作成、最後に、「変換する」ボタンをクリック、MP4動画をDVDに変換できます。
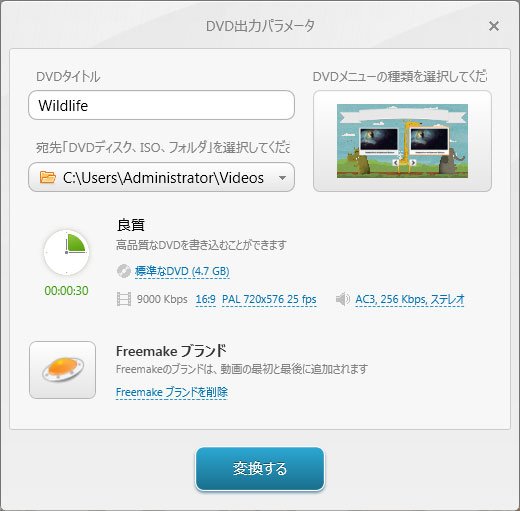
MP4動画をDVDに変換
Aiseesoft DVD 作成
Aiseesoft DVD 作成は優れるMP4 DVD オーサリングで、MP4動画をDVDに変換するために理想的なソリューションを提供しています。高速度で変換でき、時間を節約できます。このソフトがあれば、簡単にDVDディスク、DVDフォルダとDVD ISOファイルを作成でき、ご家族やお友達と自分で作成したDVDをシェアできます。
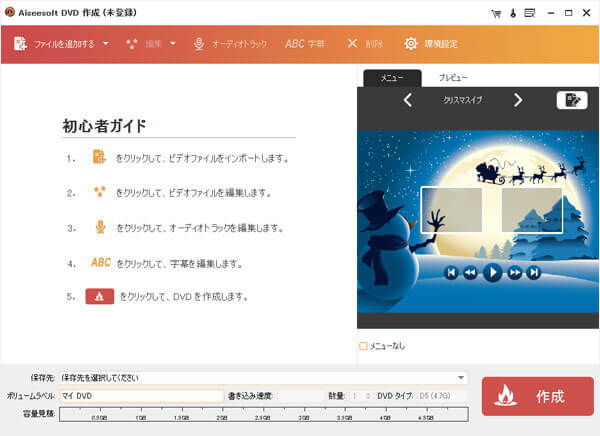
Aiseesoft DVD 作成
特に、MP4だけでなく、M2TS、MTS、MOV、MKV、MPG、VOB、FLVなどほとんどの動画ファイルをDVDに書き込め、強力です。MP4をDVDに変換するのほかに、DVDメニューも編集できます。色々なメニューテンプレートを利用できるだけでなく、バックグランドミュージック、背景画像、オープニングフィルムなどを選択できます。その他に、DVDにお好きな字幕、オーディオトラックを追加することもサポートしています。
Windows DVD メーカーとFreemake Video Converterより、DVDメニューの編集と字幕とオーディオトラックを追加可能です。
MP4動画をDVDに変換する操作手順
1MP4 DVD書き込みソフトをインストール
まずは、以下のボタンをクリック、このMP4 DVD 変換ソフトをダウンロード、インストールして起動してください。「ファイルを追加する」ボタンをクリックして、DVDに焼きたいMP4 動画を選択してください。
2空白DVDを挿入
「保存先」のドロップダウンリストをクリックして空白のDVDを選択できます。そして、空白のDVDディスクをDVDドライブに挿入してください。ディスクのタイプはコンピューターのディスクドライブに対応しているかどうかを確認してください。つまり、DVD-R技術をサポートしていないドライブでDVD-Rディスクを焼くことができないということです。
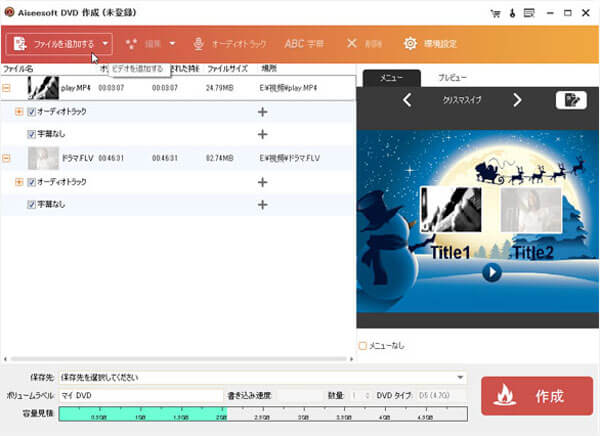
空白DVDを挿入
3MP4動画をDVDに変換
完成しましたら、DVDを焼くアイコンをクリックしてMP4からDVDに変換し始めます。
ヒント:
1)DVDにDVDメニューを追加したいなら、緑のメニューを編集アイコンをクリックしてメニューを編集するウィンドウを開きます。左のパネルから好きなメニューを選択してください。詳細情報はDVDメニューを編集する方法までご参考ください。
2)DVDを作成することができない場合、遅い書き込み速度を使用してディスクに書き込んでください。「書き込み速度」オプションで焼くスピードを減らすことができます。そうすれば、DVDを焼くにはより長い時間が必要ですが、書き込みの処理が正常に終了する可能性が高くなります。
MP4からDVDに変換終了したら、DVDプレーヤーでMP4動画を再生できます。作成されたDVDは記念DVDとして保存できるだけでなく、友人や家族と共有できます。
以上で紹介するMP4 DVD 変換ソフトの以外、DVD Flick/DVD Styler/DVD DecrypterなどソフトもMP4動画をDVDに変換可能です。もっと多く情報を知りたいと、DVD書き込めるフリーソフト人気ランキングまでご参照ください。