Samsung GalaxyからiPhone 6に写真を転送する
機種変更に従って、我々は古いスマホのデータを新しいスマホに転送せざるを得ません。では、どうすれば、順調にスマホのデータを移行できますか。このページには、Samsung GalaxyからiPhone 6に写真を転送することを例にして、データ転送の方法をみんなにご紹介いたします。
スマートフォンの使用が増加しています。最高な機能だけでなく、重要な瞬間をキャッチし、素晴らしい思い出を作成することもできます。現在のスマートフォンが解像度が高くて高品質のカメラを持っていますので、高品質の画像を撮ることができます。Samsungフォンがこれらの機能を持っています。
お使いのSamsung Galaxy写真をiPhoneに転送して、シェアしたいですか。ただサムスンの携帯電話でGoogleアカウントにログインして、写真をGoogleアカウントにに同期してからiPhoneに転送するだけで可能だと思う人が多いでしょう。確かにこの方法ではできます。ここでは、もっと簡単な方法を紹介して、数クリックだけで写真を転送できます。このシンプルかつ高速な方法はFoneCopyというソフトを使って実現できます。FoneCopyはPCツールで、スマートフォンの間でファイルを転送できます。例えば、Samsung GalaxyからiPhone 6に画像を転送することです。
FoneCopyをダウンロードして、下記のステップに従ってください。
1FoneCopyをインストールして、起動する
FoneCopyをダウンロードしましたら、PCにインストールして、起動してください。
2デバイスを接続する
USBを使って、Samsung GalaxyとiPhoneをPCに接続してください。PCでデバイス対応のドライブをインストールすることが必要です。
3デバイスを信頼する
お使いのデバイスとFoneCopyの間で確立される前に、ポップアップメッセージがあって、デバイスを信頼する必要があります。「情報」ダイアログボックスの指示に従い、手順を表示するために、デバイスのタブをクリックしてください。
iPhoneである場合、スクリーンのロックを解除し、デバイスで「信頼」をクリックしてください。Androidデバイス、iPhoneとPCの間で接続を確立されるために、Androidデバイスで「USBデバッグ」を有効にしてください。これをしなければ、FoneCopyがAndroidデバイスを検出できません。Samsung Galaxyの「USBデバッグ」を有効するには、「Androidデバイス」をクリックして、お使いのデバイスのAndroidバージョンによりAndroidバージョンタブをクリックしてください。
番号付けの指示に従ってください。
Android 2.3或いはそれ以前の場合:
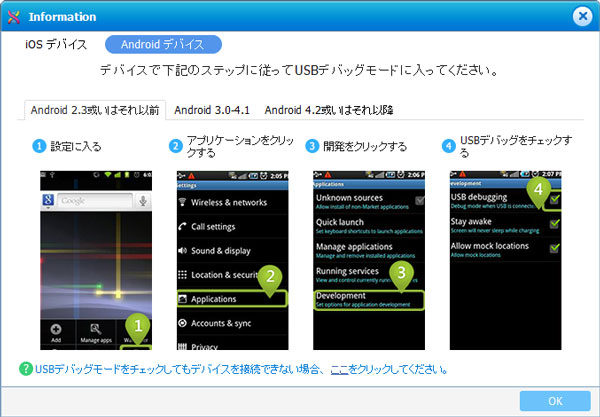
Android 2.3以前
Android 3.0 – 4.1の場合:
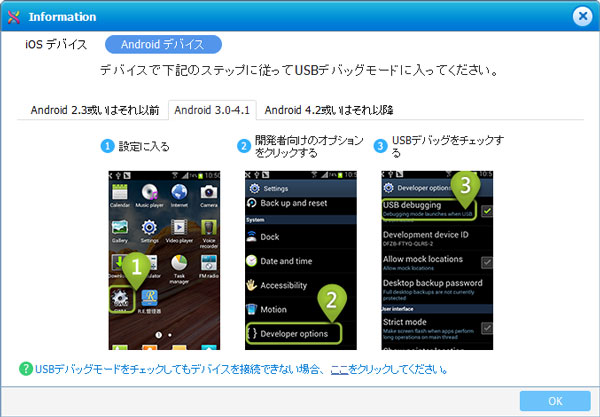
Android 3.0 – 4.1
Android 4.2或いはそれ以上の場合:
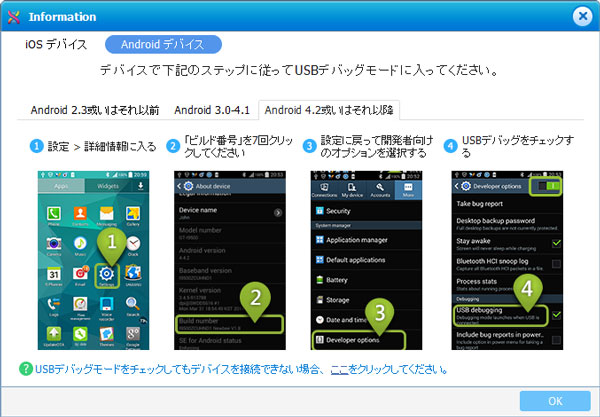
Android 4.2以降
それで、「OK」をクリックして続行してください。
4データを選択する
それで、デバイスがPCと接続し、インタフェースは下記のようです:
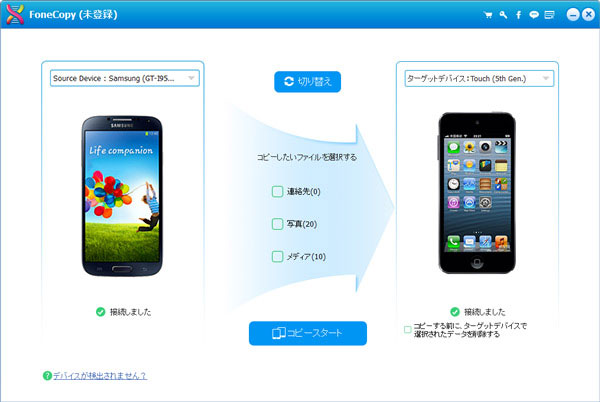
SamsungからiPhoneへ
デバイスが接続しましたら、「写真」を選択して、「コピースタート」をクリックしてください。それで、Galaxy からiPhone 6 に写真を移行できます。