iRiverに動画を入れて、変換する方法
iRiverプレーヤーで好きな動画を再生したいですか。動画をiRiver用に変換することに悩んでいますか。このページには、iRiverに動画を入れて、変換する方法について、ご紹介いたします。
iRiverといえば、韓国の企業で、同社が世界中に展開するデジタルオーディオプレーヤー、電子辞書、カーナビなどを中心とするデジタル機器のブランドで、すごく有名なんです。でも、動画ときたら、iRiverプレーヤーで再生できる形式は制限があり、残念です。
この間、iRiverに動画を入れたいのですが、入れ方がわからないって文句を言ってくれる知人がいます。それをきっかけに、今日は、MP4、FLV、MKVなどの多くの汎用動画をiRiver用に変換できるiRiver 動画変換をご紹介しましょう。動画だけでなく、汎用音楽をiRiver MP3などにも変換可能です。
変換機能を除いて、iRiver 動画変換により、動画をカットしたり、回転したり、ウォータマーク追加したりすることができます。また、動画の効果を強化、フレームをクロップすることも簡単です。
では、下記の操作手順に従い、動画をiRiverに変換してみましょう。
ステップ 1iRiver 動画変換を無料ダウンロード
先ずは、弊社の公式サイトからiRiver 動画変換を無料ダウンロードして、お使いのPCにインストールしてください。インストール後、ソフトを直接に実行します。
ステップ 2ローカルから動画を追加
ソフトを実行してから、インターフェースから「ファイルを追加」ボタンをクリックすることで、ローカルから変換しようとする動画を追加できます。或いは、直接に動画をドラッグ・アンド・ドロップで追加しても結構です。
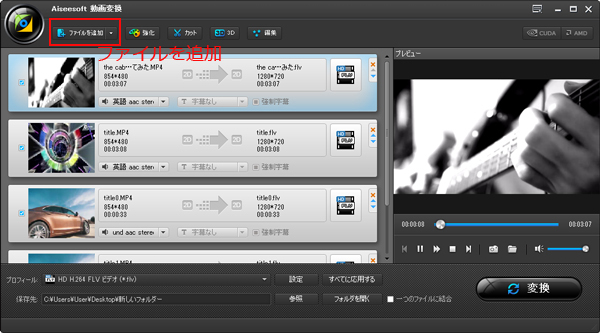
動画を追加
ステップ 3動画に対する効果編集
インターフェースの「編集」ボタンをチェックしたら、編集ウィンドウに入って、動画に対する3D設定、回転、クロップ、効果、ウォータマーク追加、強化することができます。
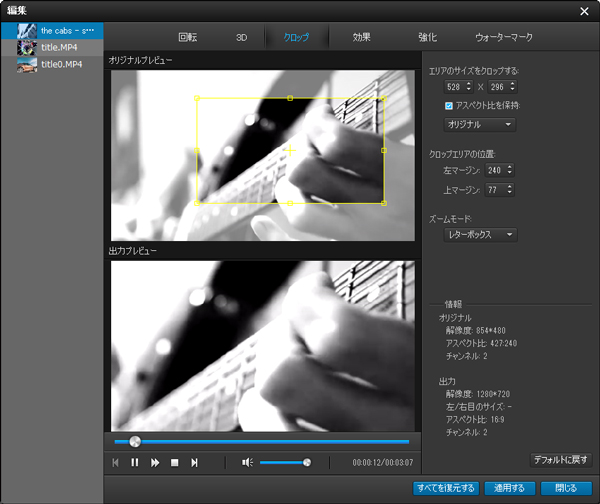
動画を編集
ステップ 4出力形式を選択
動画効果を編集した後で、インターフェースに戻って、プロフィールのドロップダウンリストからiRiver対応できる出力形式を選択出来ます。
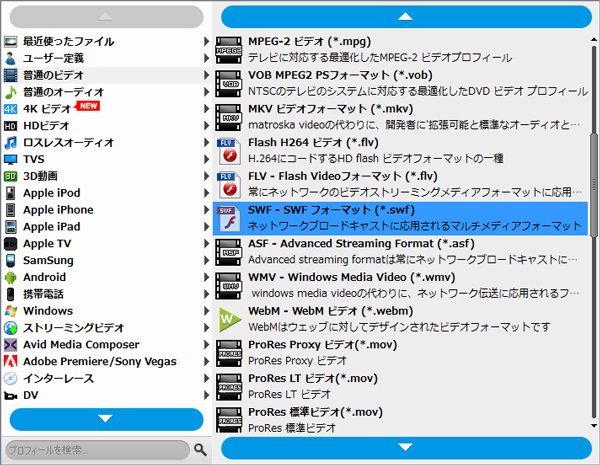
iRiver対応する出力を選択
- ヒント:インターフェースの設定にチェックを入れれば、プロフィール設定ウィンドウでは、ビデオパラメータ、オーディオパラメータを設定できます。これで、最適な出力ファイルを保証できます。
ステップ 5動画をiRiver用に変換
以上の選択、編集、設定が終わったら、「変換」をクリックして、動画を変換し始めます。
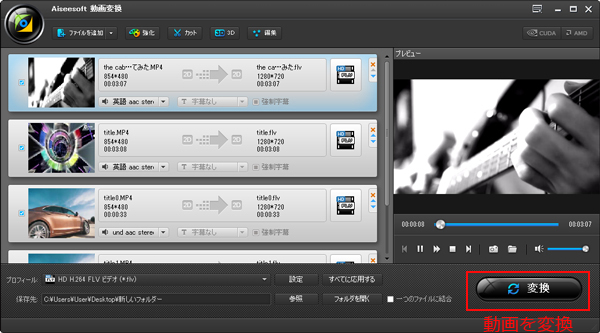
動画をiRiver用に変換
変換後、USBケーブルを介して変換された動画をiRiverに転送して正常に再生できます。高速スピードや高品質の変換で、強力なiRiver変換ソフトで、必要であれば、ご利用ください。