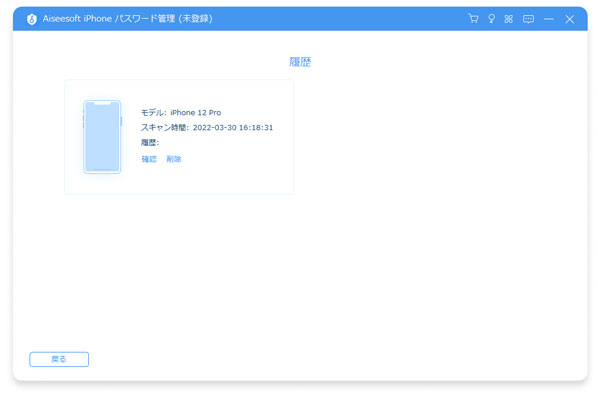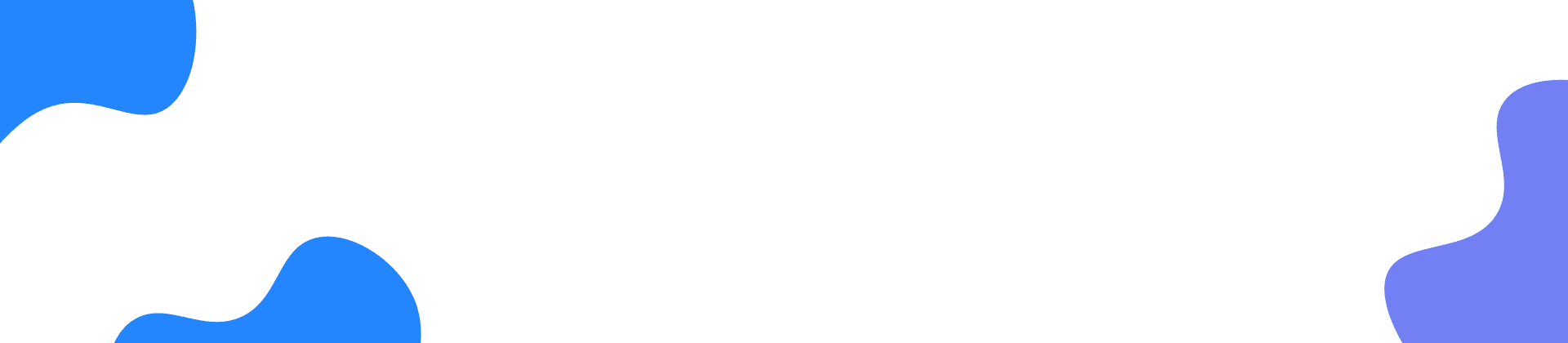iPhone パスワード管理の使用手順
ステップ 1: ソフトをインストール&起動
このページのバーナーのダウンロードボタンまたは製品公式ページにあるボタンを利用して、iPhone パスワード管理ソフトをパソコンにダウンロードして実行してください。するとiPhone パスワード管理を立ち上げて下記の画面が表示されます。ここでは製品版と体験版の違い事を確認でき、製品版を購入できます。
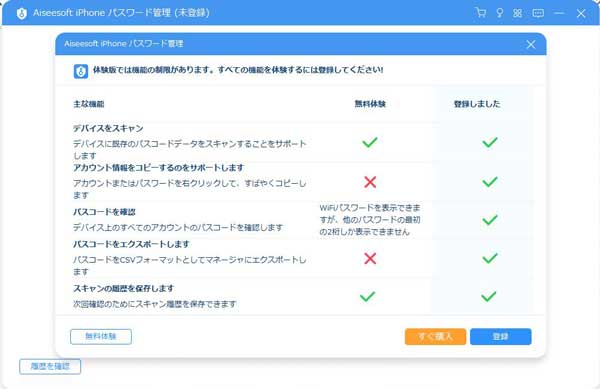
ステップ 2:iOSデバイスを接続
それからiPhoneまたはiPadをUSBケーブルでパソコンに接続してください。このソフトはiPhoneの接続状態を自動的に検出できます。ご注意するのは、接続するために、パソコンに最新版のiTunesをインストールする必要があります。ソフト画面に提供しているリンクを利用してiTunesをダウンロードできます。
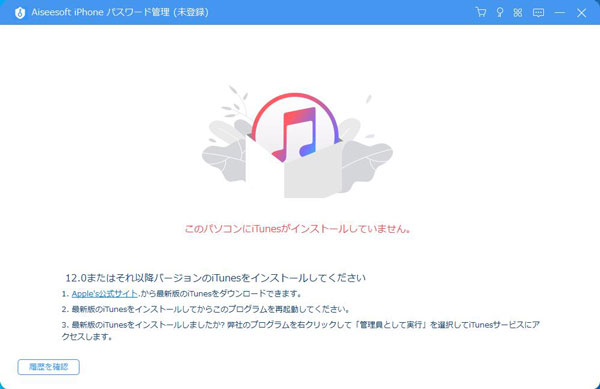
ステップ 3:パスワードをスキャン
iOSデバイスはiPhone パスワード管理に接続したら、デバイスのパスワードのスキャンができます。スキャンする前にポップアップしたiTunesバックアップパスワードの設定画面にパスコードを入力しましょう。それから「スタート」ボタンをクリックするとパスコードのスキャンが開始できます。
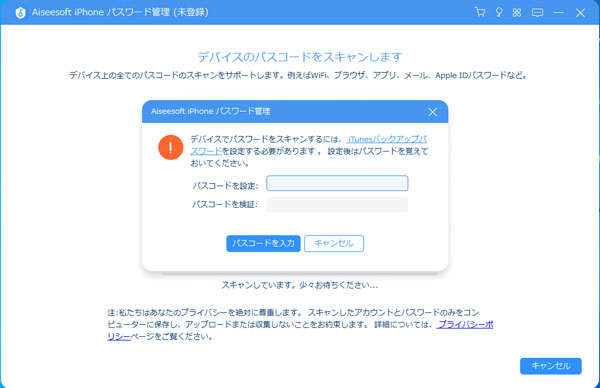
ステップ 4:パスワードを確認
しばらくお待ちください。完了したら各のアカウントと対応のパスワードの画面が表示されます。ここにはWiFiのパスワード、Twitterアカウントのパスワード、Apple IDのパスワードがどを確認できます。パスワードをプレビューするなら、眼のアイコンをタップして表示できます。
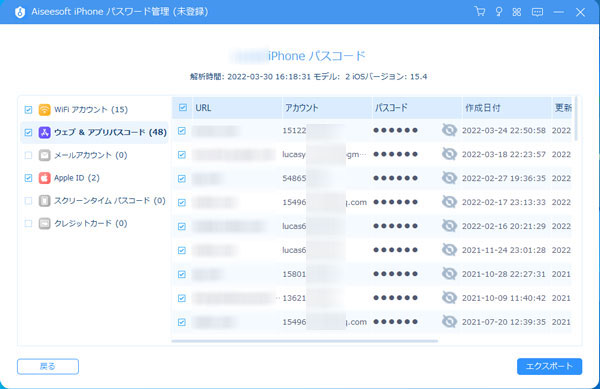
ステップ 5:パスワードをエクスポート
更に、必要のアカウントとパスワードをエクスポードしたい場合、「エクスポート」ボタンをタップして選択したアカウントとそのパスワードをCSVとしてエクスポートできます。そして「履歴確認」をタップしてこの前にスキャンしたデバイスの履歴を確認できます。