iPadの失われた、削除されたデータを復元する方法
iPadはもっと多くの人に使用されていて、保存するデータももっと多くなっています。しかし、万が一、これらのデータが失われたら、どうすればいいですか。では、iPadの失われた、削除されたデータを復元する方法を一緒に見ましょう。
iPadは持ちやすいなので、iPadユーザーはどこに行っても自分のiPadデバイスを持っています。さらに、お風呂に入った時でも、iPadをそばに置いている人がいます。で、iPadが盗まれたり、水に落としたりすることでiPadのデータが失われたり、油断してiPad上のデータを削除してしまったりすると、どうすればいいですか。そして、どのようにiPadのデータを復元するのでしょう。
ここでは、iPadデータの復元に困っている方々のために、iPadの削除され、失われたデータを復元する方法をご説明します。
まずは、iCloud または iTunes バックアップファイルから復元する方法をご案内します。
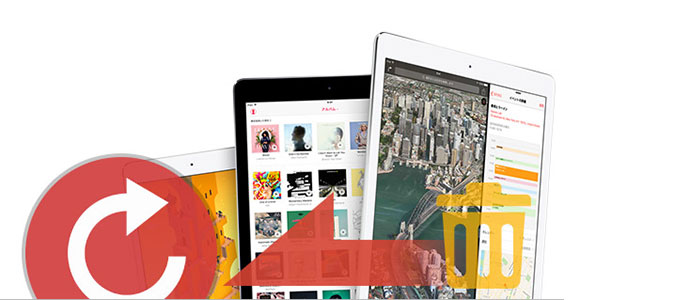
iPadデータ復元
一、iTunesでiPadのデータを復元する
ステップ 1デバイスをバックアップする際に使った Mac または Windows パソコンで iTunes を開きます。
ステップ 2デバイスを USB ケーブルでコンピュータに接続します。
ステップ 3iTunes に iPhone、iPad、または iPod touch が表示されたら選択します。
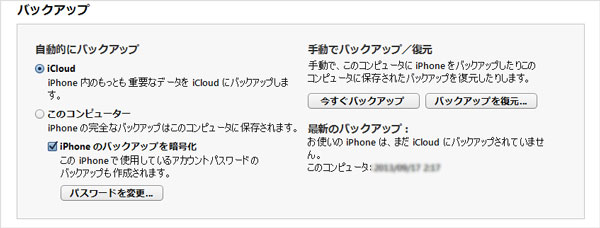
iTunes バックアップ
ステップ 4iTunes で「バックアップを復元」を選択します。各バックアップの日付とサイズを見比べて、もっとも適切なものを選択します。
ステップ 5「復元」をクリックして、復元が終わるまで待ちます。暗号化したバックアップのパスワードの入力が必要な場合は、入力します。
ステップ 6デバイスが再起動した後も接続したまま、コンピュータとの同期が終わるまで待ちます。同期が終わったら接続を切ることができます。
二、iCloud バックアップでiPadデバイスのデータを復元する
ステップ 1デバイスの電源に入ります。「こんにちは」画面が表示されます。デバイスの設定がすでに済んでいる場合は、以下の手順でバックアップから復元する前に、デバイスのコンテンツをすべて消去しておく必要があります。
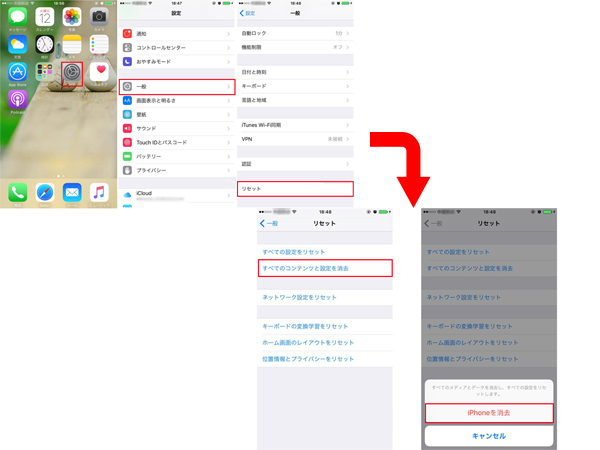
デバイスのコンテンツをすべて消去
ステップ 2「App とデータ」画面が表示されるまで案内にそって進み、「iCloud バックアップから復元」をタップします。
ステップ 3Apple ID で iCloud にサインインします。
ステップ 4バックアップを選択します。各バックアップの日付とサイズを見比べて、もっとも適切なものをお選びください。選択したら、転送が始まります。新しいバージョンの iOS が必要だというメッセージが表示される場合は、画面に表示される案内にそってアップデートします。
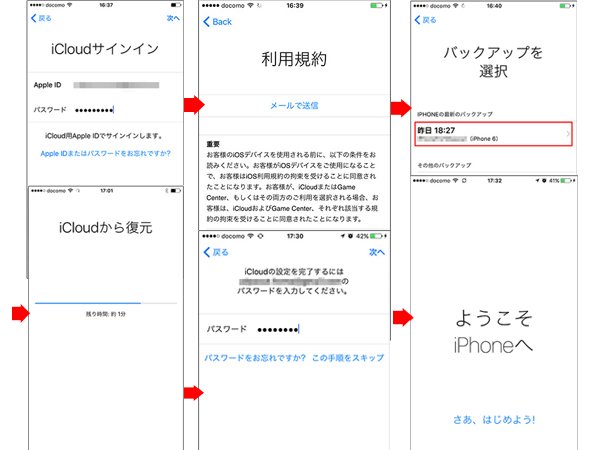
iCloud バックアップからiPadを復元する
ステップ 5画面の案内に従って Apple ID アカウントにサインインし、App と購入済みのコンテンツを復元します。
ステップ 6進行状況バーが表示され、最後まで進むまで、接続したまま待ちます。これで、設定を終わらせ、デバイスを使えるようになります。
三、専門的なiPadデータ復元ソフトを利用する
以上はiTunes、iCloudバックアップファイルからiPadデータを復元する方法です。でも、事前にバックアップしたことがなければ、どうしますか。ここでは、バックアップなしでiPad本体から削除されたデータを復元できる専門iPadデータ復元ソフトを紹介します。Aiseesoft FoneLabというサードパーティソフトを利用して、iOSデバイスのほとんどのデータを復元できますでは、iPadの削除されたデータを復元方法をご説明します。その前にAiseesoft FoneLabをダウンロードしてインストールしてください。
ステップ 1Aiseesoft FoneLab iPadデータ復元ソフトを起動して、iPadをパソコンに接続します。ポップアップしたインターフェースの左側には三つの復元モードがあります。「iOSデバイスから復元」モードを選択します。
ステップ 2iPadがソフトに認識された後、iPad上のデータをスキャンし始めます。スキャンが時間かかるので、しばらくお待ちください。
ステップ 3スキャン完了後、プログラムのインターフェースの左側のカテゴリをクリックして、右画面から復元しようとするデータを選択してください。そして、「復元」ボタンをクリックすれば、iPadの消したデータをパソコンに復活できます。
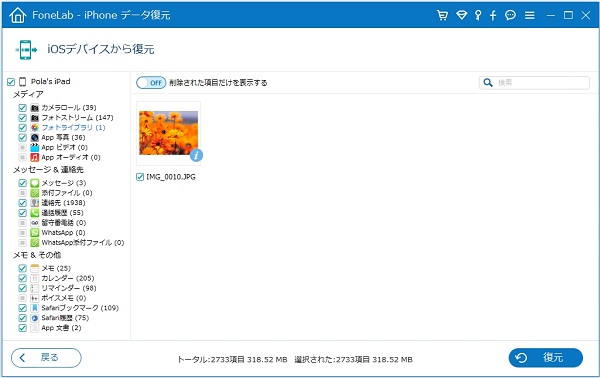
iPad 復元
このFoneLab iPad データ復元を使って、iTunes、iCloudバックアップファイルからiPadのデータを復元、iPhoneの連絡先、メッセージなど多くのデータを復活することが可能です。良かったら、iPhoneの連絡先(電話帳)を復元する方法、iPhone SMSを復元する方法までご参考下さい。
