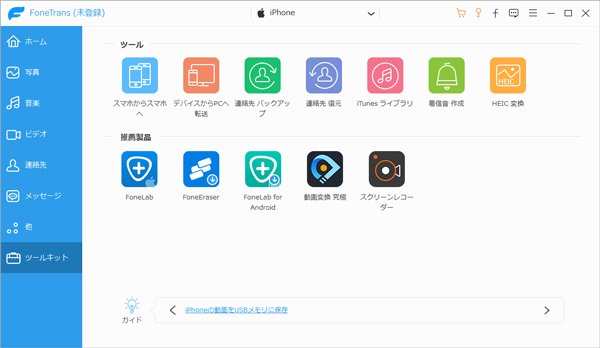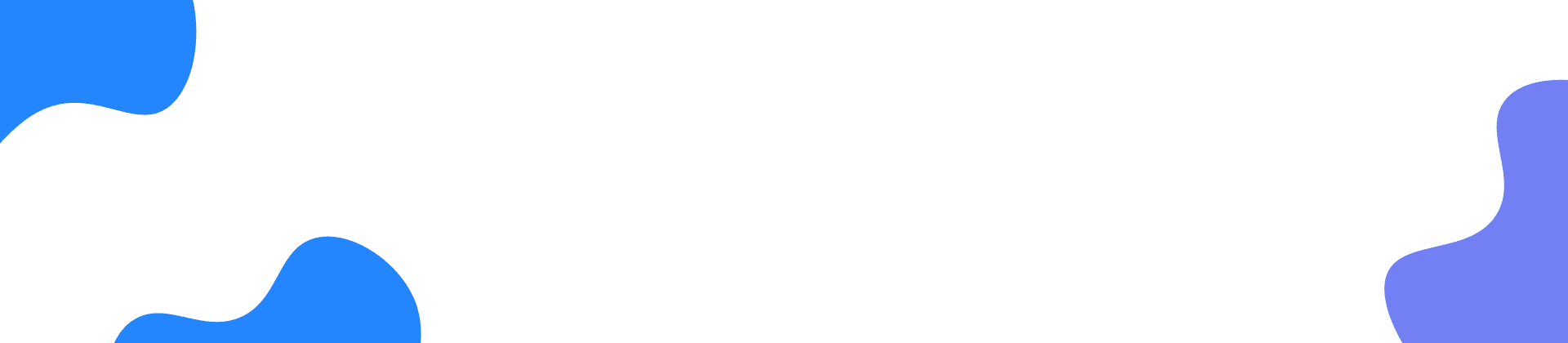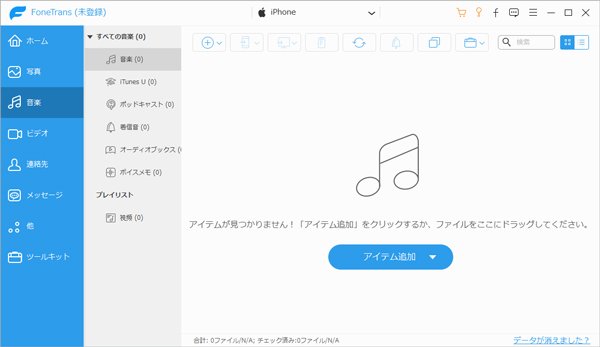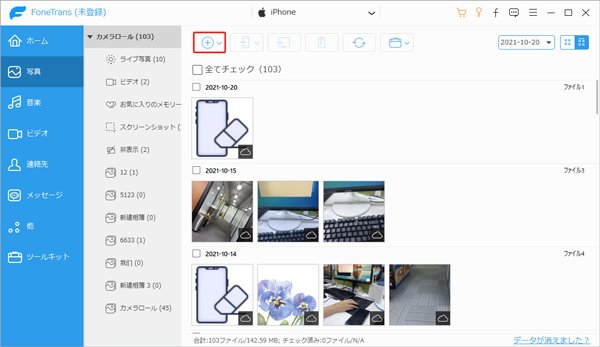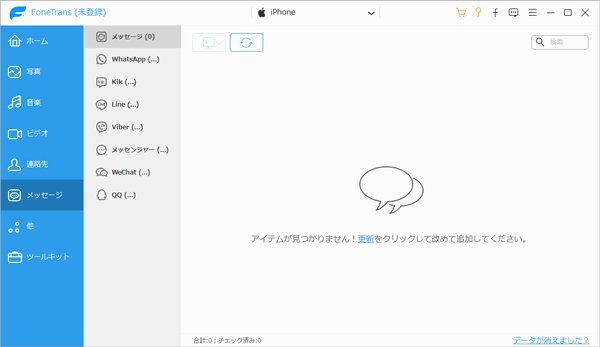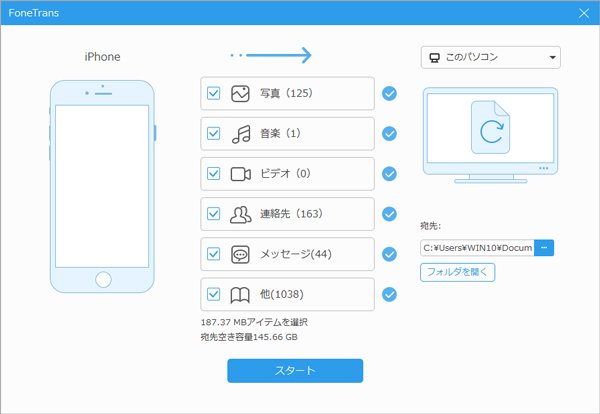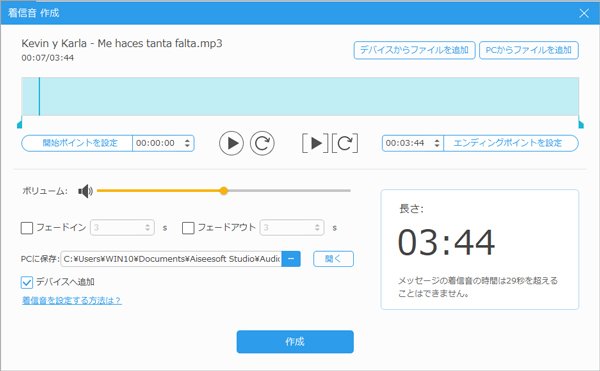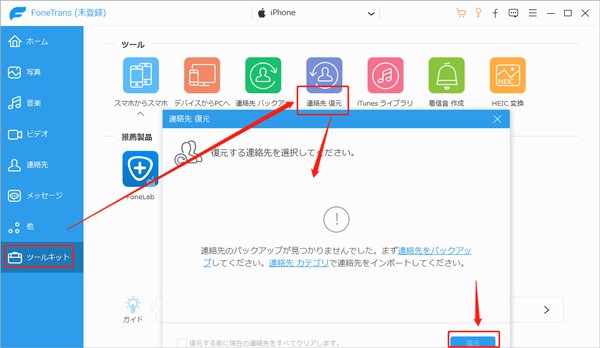「FoneTrans iOS データ転送」を起動、登録する
ダウンロード&インストール
この「FoneTrans iOS データ転送」ソフトをダウンロードするには、公式サイトへソフトをダウンロードできます。それから「.exe」ファイルをクリックし、画面のガイドに従ってインストールしましょう。
起動&登録
「FoneTrans iOS データ転送」ソフトをインストールしてから、自動的に立ち上げます。ポップアップされた起動する画面に「後で購入」ボタンをクリックすると、無料ダウンロードできます。「メールアドレス」と「登録コード」を入力してから、「登録」ボタンをタップすれば、製品版に登録できます。製品版を購入するには、「購入」ボタンをクリックしたり、または直接に製品の購入ページで購入できます。
PCからiOSに転送する方法
iOSからPCに転送する方法
ステップ 1
転送を実行するために、まずは、USBケーブル経由でデバイスをパソコンに接続しましょう。そうすると、デバイスが検索されます。このソフトがデバイスを認識してたら、データのスキャンが開始です。ネームが表示されると、接続完了です。
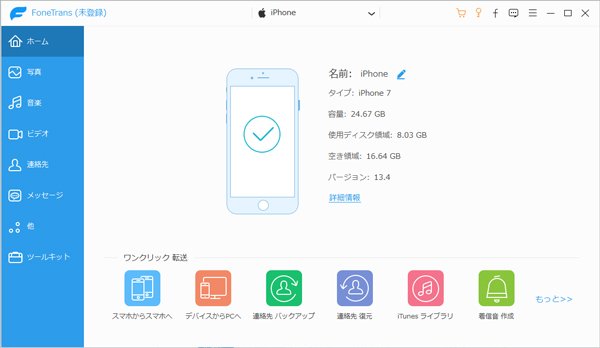
ステップ 2
左側のファイルタイプをクリックすると、すべてのファイルが右側に表示されます。転送したいデータの前のボックスにチェック入れ、チェック外れ、選択します。した後、上側の「PCへエクスポート」ボタンをクリックし、保存先を選択してから、ファイルをパソコンにエクスポートします。
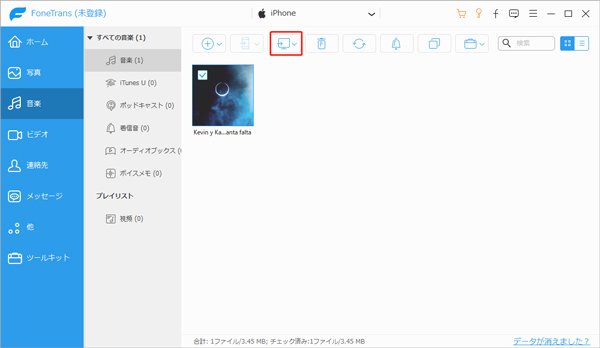
iOS データ管理
写真
写真をクリックすると、タイプにより、分類され、左側に展示されます。需要により、自由に選択できます。タイプを選択してから、付属した写真が右側に表示されます。検索しやすいために、右上にある「時間を表示」か「時間を非表示」か選択できます。
パソコンでスマホ中の写真を削除したい場合、mobiesyncで操作する必要があるため、fonetransを使用して写真を削除するにはmobiesyncソフトウェアをダウンロードする必要があります。
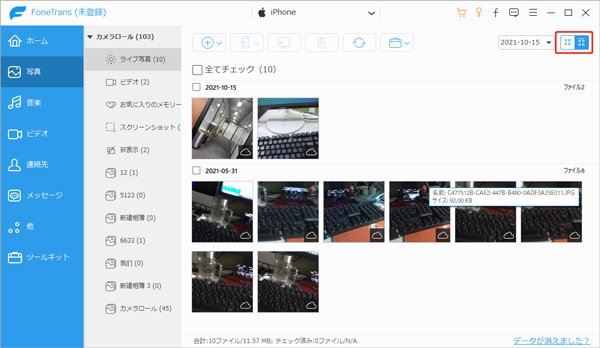
音楽
音楽をクリックすれば、iOSのすべての音楽がグループされ、タイプにより左側に展示されます。それから、ファイルのタイプを選択し、関連のファイルが右側に表示され、目標ファイルを検出しやすいです。
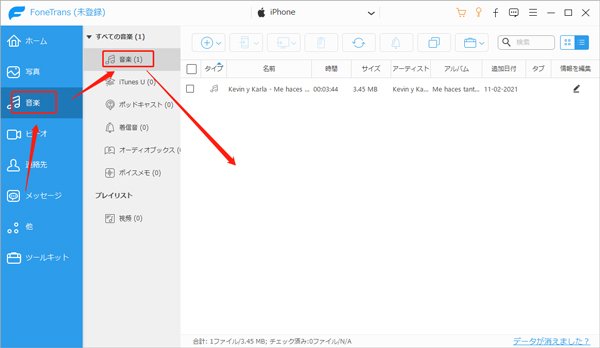
また、ニーズにより、右上にある「サムネイル 表示」と「一覧」のいずれかを選択できます。「サムネイル 表示」を選択したら、直観的にファイルを閲覧できます。「一覧」を選択すれば、ファイルのタイプ、名前、コレクション、時間、サイズ、リリース、作者などの基本情報を確認できます。さらに、上側にある「重複を検索」ボタンをクリックすれば、同じのファイルが検出されます。ニーズにより、「アイテム削除」を使用できます。
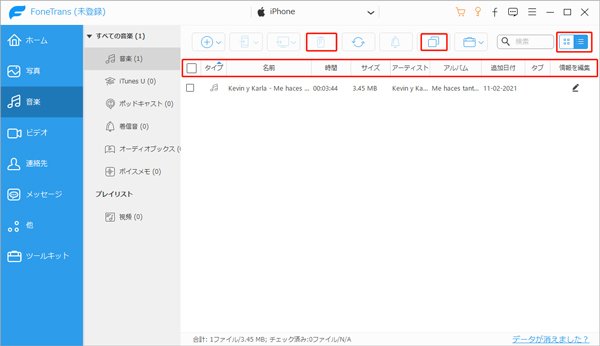
ビデオ
ビデオをタップすると、タイプにより、ムービーや家庭ビデオやTVショーなどにグループされます。ファイルの検索が便利です。音楽と同じ、「サムネイル 表示」と「一覧」が右上に搭載されています。名前、時間、サイズなどの情報を自由に確認できます。また、保存したくないビデオを上にある「アイテムを削除」で削除できます。
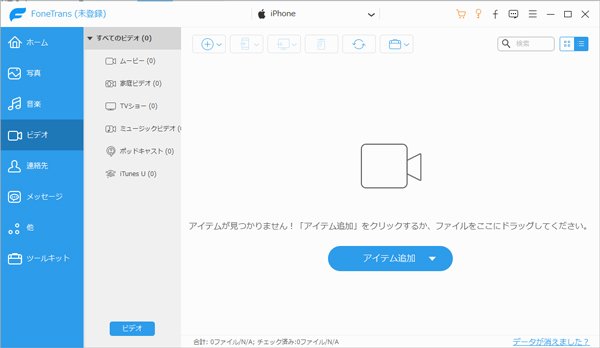
連絡先
連絡先を選択する場合、保存するパスによって、左側に分類されます。また、検索された情報が右側に展示されます。「編集」ボタンをクリックすれば、該当連絡先の情報を編集できます。上の「+」をタップすると、連絡先を追加できます。さらに、「重複した連絡先を検索」ボタンをクリックすれば、同じの連絡先を検出できます。「アイテムを削除」で重複ファイルを削除できます。
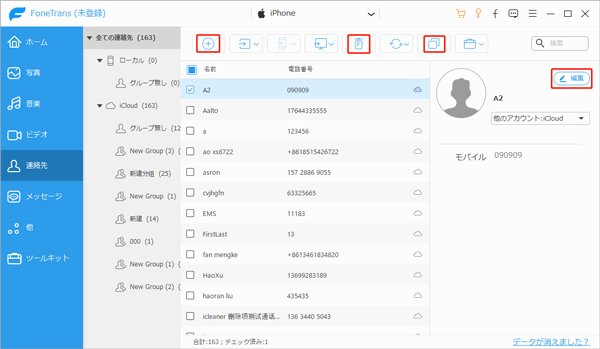
ワンクリックでiOSからiTunes、他のデバイスに転送する方法
ステップ 1
インタフェースの下側或いは「ツールボックス」をクリックし、必要に応じて、「スマホからスマホへ」や「スマホからPCへ転送」や「iTunesライブラリ」などのいずれかを選択します。また、「スマホからスマホへ」を選択した場合、二つのデバイスの接続が必要ですので、ご注意ください。