iPhone/iPadをiOS 9からiOS 8へダウングレードする方法
日本時間2015年6月9日、Apple会社は米国のサンフランシスコでの開発者会議「WWDC15」の基調講演でモバイル端末向けOSの新バージョン「iOS 9」を発表しました。ユーザの行動を先読むことができ、強化された「Siri」、ユーザーの関心に応じてニュース記事を集めて表示する新アプリ「News」など新機能が含まれて、全世界の注目を集めてます。
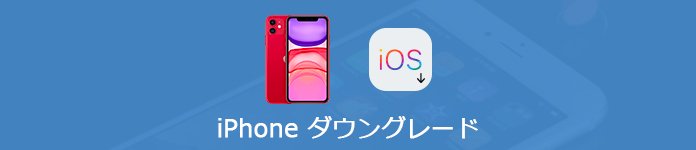
iPhone ダウングレード
ユーザフレンドリーな新機能を体験するために、2015年7月10日に「iOS 9」のパブリックベータ版をリリースした後、ほとんどのiOSユーザーは、iOS 9にアップデートしました。
しかし、まだベータ版なので、iOS 9のバッテリー使用時間を長くさせる、インストールしたアプリを開いても強制終了してしまった、デバイスが熱くなりやすいなどのバッグが出てきます。正式版が発表するまで、まだ時間がかかり、それらの問題を修正できない可能性もあり、この時最善の方法は先にiOS 8にダウングレードして、正式版を発表した後、改めて更新することと思っています。以下の内容を参照して、iOS 9をiOS 8に戻りましょう!
iOS 9からiOS 8に戻る前にやるべきこと
ステップ 1最新バージョンのiTunes(12.2.1)をインストールすることをご確認ください。
ステップ 2iOS 9からiOS 8へダウングレードする前、iPhone、iPadのデータをバックアップしておければいいです。iTunes或いはiCloudを通してデータをバックアップできないと、iTunes/iCloudの代わり、FoneLabを使ってMac/PCでiPhoneのデータをバックアップしましょう!
最後のダウンロードボタンをクリックして、FoneLab iPhone データバックアップをダウンロードできます。
ステップ 3ユーザのデバイスに対応する最新iOSバージョンのIPSWファイルをダウンロードしてください。
このサイトを開いて、「Select your device」でユーザがご使用になさっているデバイスを選択して、それから、最新iOSバージョンに対応する「Download」をクリックしてiOS 8.4バージョンのIPSWファイルをダウンロードできます。
iOS 9からiOS 8へダウングレードする手順
ステップ 1USBケーブルを経由してiPhone、iPad及びiPod touchをPC/Windowsに接続して、パソコンのiTunesを実行してください。
ステップ 2デバイスをPCに接続した後、iPhone/iPadをDFUモードにしてください。
電源ボタンとホームボタンを同時に10秒ほど押し続ける > リンゴのマークが表示されて、電源ボタンを解除 > iTunesで「iTunesはリカバリモードのiPhone/iPadを見つけました。iTunesでご利用になる前に、このiPhoneを復元する必要があります。」というメッセージが表示するまで、15秒ほどホームボタンを押し続ける(非常に重要なステップ)> メッセージの「OK」をクリックして、iPhone/iPadの画面が黒くなる > 成功にDFUモードに変更する
ステップ 3それから、iTunesで「概要」タブをクリックして、Windowsなら「Shift」を押しながら(MacであればAlt/Optionを押す)、「iPhoneを復元」ボタンをクリックして、ローカルファイルからダウンロードしたIPSWファイルを選択してください。
ステップ 4後で、「復元」ボタンをクリックして、iOS 8へダウングレードし始めます。終了した後、デバイスが自動的に再起動されます。
- ヒント:もし、デバイスがiOS 9からiOS 8へダウングレードする前、写真、連絡先などのデータをバックアップすることを忘れてしまったら、iPhone写真を復元する方法を参照して、消えた写真、連絡先、通話履歴を取り戻れます。
