iPhoneのアルバムをコンピュータに転送
iPhoneのアルバムに保存されている写真をPCに転送したいなら、どうすればいい。このページには、iPhoneカメラロールの写真をPCに保存する方法について、簡単にご紹介いたします。
iPhoneは優秀的な写真を撮る機能を備えるので、カメラの代わりにiPhoneを利用して写真を撮る人がますます多くなってきます。それに、インターネットソーシャルネットワーキングサービスが人気なっているにつれて、たくさんの人がどこでもいつでも写真を撮ってインターネットにアップロードします。そのことがだんだん習慣になります。それで、iPhoneの中の保存した写真もだんだん多くなっています。自分の不注意で写真を削除してしまうことを防ぐために、写真をコンピュータに転送しておくことがいい選択ですね。FoneTransはそういう機能を持っているソフトです。このソフトにより、一つずつの写真を転送だけでなく、別のアルバムも転送できます。ここでは、FoneTransで直接にiPhoneのアルバムをコンピュータに転送する方法を紹介します。

iPhoneのアルバムをコンピュータに転送
iPhoneのアルバムをコンピュータに転送する手順
ステップ 1FoneTransをコンピュータにインストールしてください。
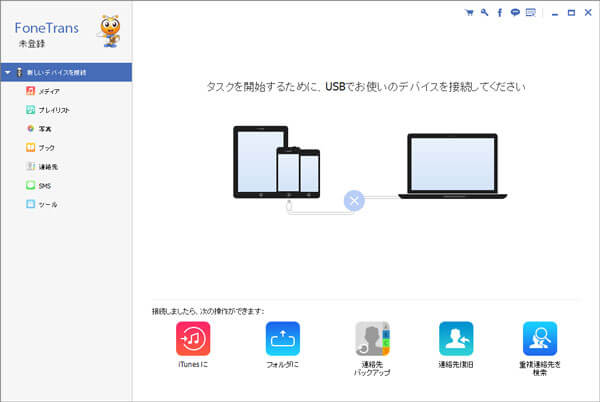
FoneTrans
ステップ 2ケーブルを経由してiPhoneをコンピュータに接続してください。接続が完成したら、iPhoneのデータがソフトの画面の左で異なるカテゴリで表示されます。画面の左の「写真」をクリックしてiPhoneのアルバムリストが展示されます。
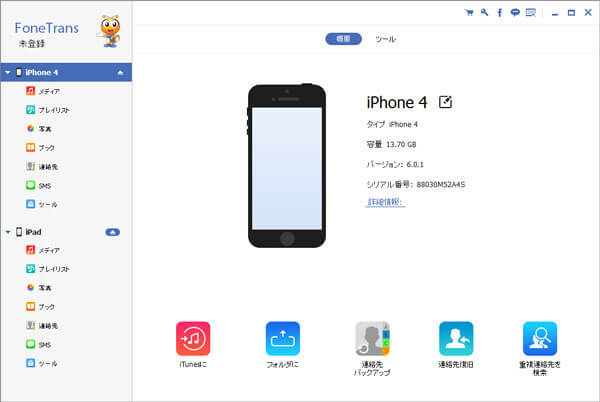
iPhoneをコンピュータに接続
ステップ 3一つのアルバムを選択してそのアルバムの写真をプレービューできます。プレービューした後、転送したいアルバムを選択してください。
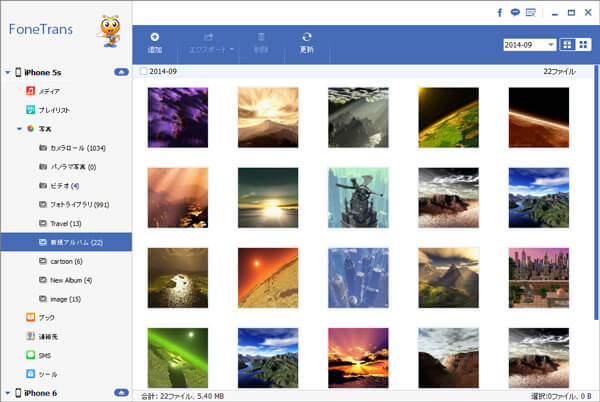
写真
ステップ 4最後に、アルバムリストの上のメニューの「エクスポート」のプルダウンメニューの「PCにエクスポート」を選択してiPhoneのアルバムをコンピュータに転送で起案す。
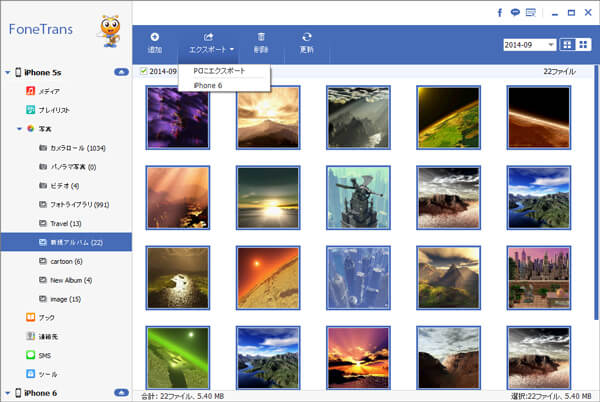
転送
以上で述べたように、使いやすいiPhoneの写真をPCに転送する方法です。このソフトは、iPhoneの写真をPCに転送することだけでなく、iPhone、iPad、iPodなどの異なるデバイス間でデータを同期、iPhoneデータをiTunesにバックアップ、iPhone連絡先編集することもできて、超多機能があります。必要なら、iPhone iTunes バックアップ、iPhone連絡先グループ分けなどのガイドをご利用下さい。