MacでFlash動画形式に変換する方法
大部分のサイト動画がFlash動画であり、多くの動画プレーヤーはFlash動画を再生できますので、大人気です。この文章はMacで音声形式をFLAC変換する方法を詳しく説明します。
Flash動画はアニメーション、ゲーム、ウェブサイトのナビゲーション、音楽再生などの内容を含めています。それに、再生環境への依存度が低く、ウインドウサイズを変えても画質が劣化しないで、操作も簡単などの特徴があるので、サイトのデザイナーだけでなく、初心者でも素晴らしい動画を作れます。

MacでFlash動画形式に変換
それで、大部分のサイト動画がFlash動画(.flv*.swf)であり、多くの動画プレーヤーはFlash動画を再生できます。特に、自分が撮った動画ファイルをYoutube、ニコニコ動画サイトにアップロードするためにFlash動画(.flv*.swf)に変換しなければなりません。この場合なら、万能的な動画変換ソフトが必要になります。これから、MacでFlash動画に変換できるソフト「Aiseesoft 動画変換 Mac」を紹介します。
MacでFlash動画形式に変換する手順
ステップ 1ソフトをダウンロード
まずは、ユーザは「Aiseesoft 動画変換 Mac」をダウンロードして、Macにインストールしてください。
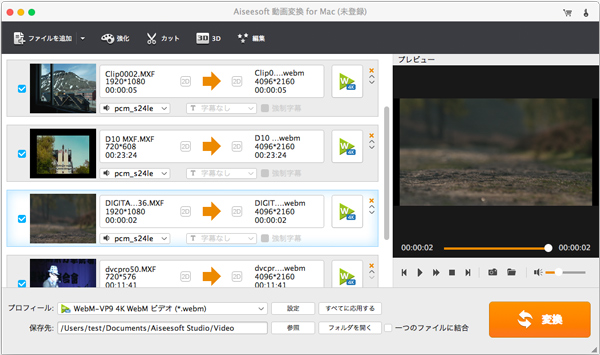
ダウンロード
ステップ 2 ファイルを追加
ソフトを実行した後、「ファイルを追加する」ボタンをクリックして、Macの中の動画形式を変換したい動画ファイルを追加しください。
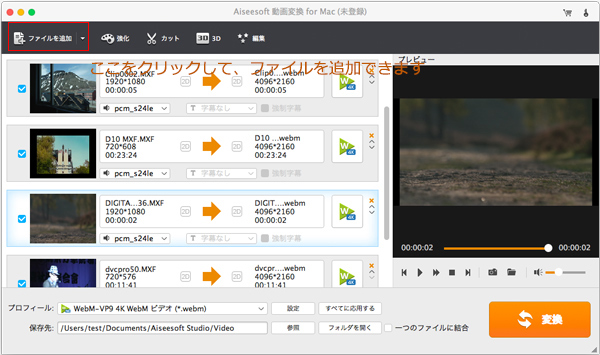
ファイルを追加
ステップ 3 ファイルの編集
メインインタフェースの左下の「プロフィール」の「設定」をクリックして、検索窓では「Flash」を入力してFlash動画形式(.flv*.swf)を探します。それから、変換したファイルの保存先を選択してください。
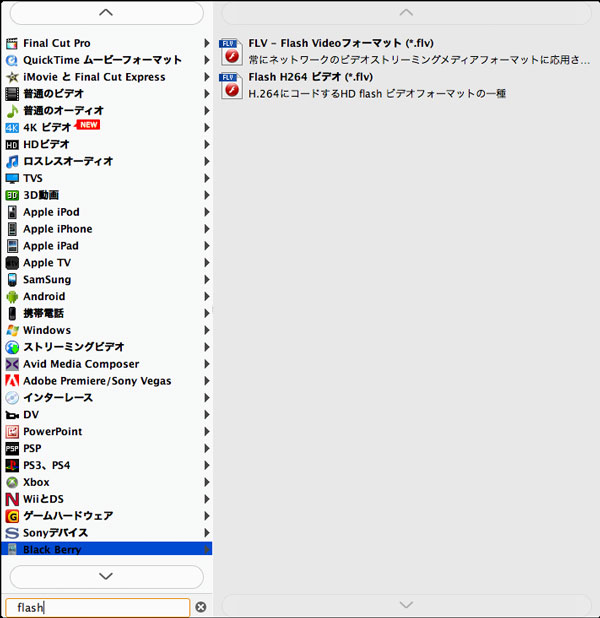
出力設定
ステップ 4 出力形式の設定と保存
メニュー中の「編集」をクリックして、ユーザは自分のお好みに応じて動画効果を編集できます。
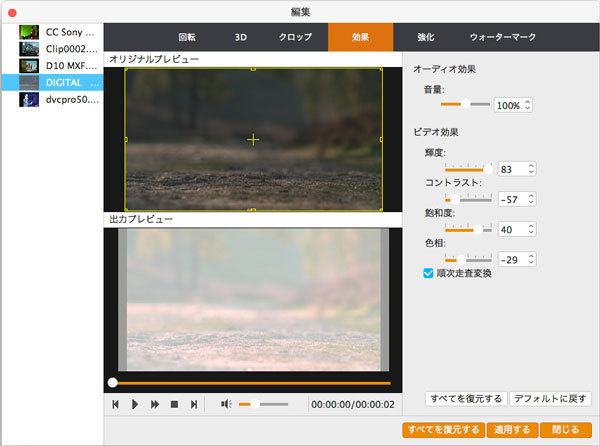
編集
ステップ 5 音声形式を変換
動画の編集ができたら、「確認」ボタンをクリックして編集した動画を保存できます。最後に、メインインタフェースの青い「変換」ボタンをクリックしてFlash動画形式に変換できます。
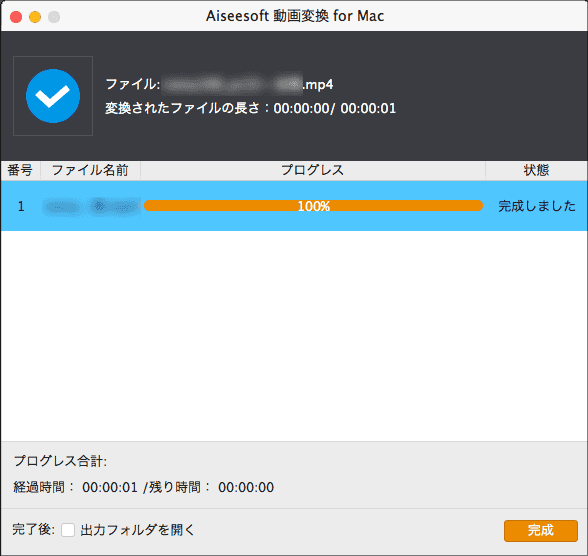
変換
このように簡単にMacでFlash動画形式に変換できます。また、動画ではなく、音声の格式を変換したいならば、一つの音声変換ソフトをお薦めます。簡単に好きな格式に変換できます。