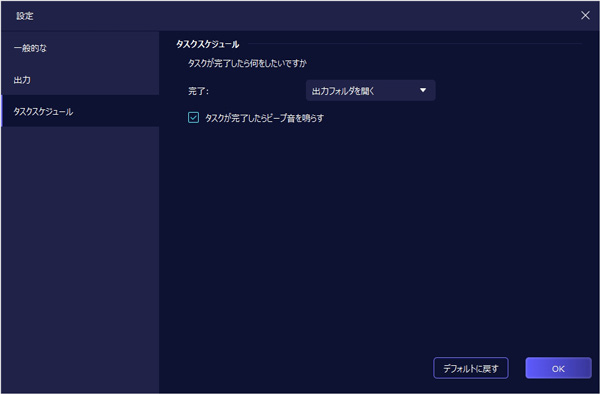紹介
Aiseesoft Filmai は最高の動画強化ソフトウェアです。MP4、MOV、MKV、AVI など、人気の動画形式や人気のない動画形式をすべてサポートしています。これを使用すると、動画をよりシャープ、クリアで滑らかなものに簡単に強化できます。品質を損なうことなく、動画を最大 2 倍、4 倍、8 倍の解像度に拡大することもできます。また、フレームが失われて動画が滑らかでない場合は、AI テクノロジーでフレームを補間して、滑らかで流暢な動画を作成することもできます。画像ノイズが多すぎる古い動画の場合、Filmai はノイズを除去し、明確な視覚効果を提供します。動画が白黒の場合は、このソフトを使用して動画をより鮮やかでカラフルな状態に色付けすることもできます。では、この優れたツールをどのように使用してこれらのことを行うのでしょうか。このページでは、この強力なソフトの使用方法をステップバイステップのガイドで説明します。
パート 1. 動画をアップスケールする方法
ステップ 1 お使いのパソコンにAiseesoft Filmaiを無料でダウンロード、インストール、起動します。すべての機能をご利用になりたい場合は、弊社から受け取ったメールアドレスと登録コードを使用して登録できます。アカウントを有効化すると、Filmaiを制限なく使用できるようになります。
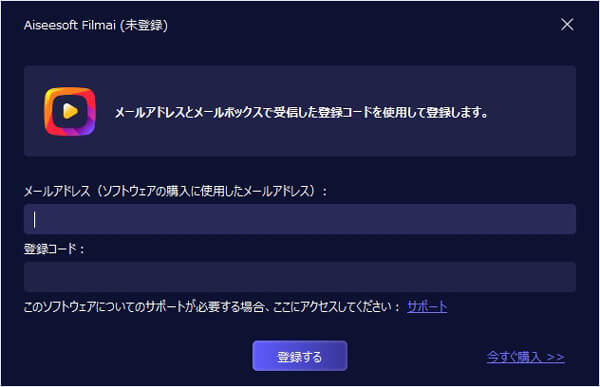
ステップ 2 動画をアップスケールするには、まず動画を追加して「ビデオアップスケーラー」機能を選択するか、ホーム画面の下でビデオアップスケーラーモデルの「開始」ボタンをクリックして動画を選択します。
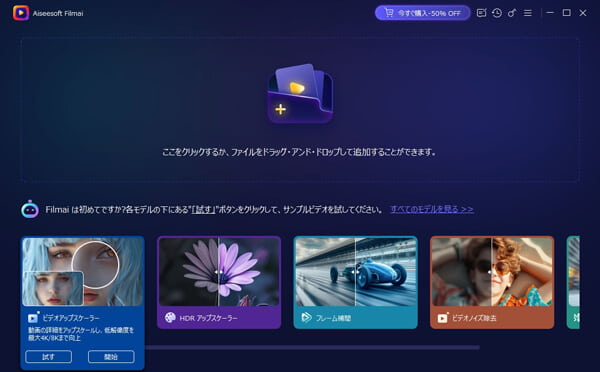
ステップ 3 ビデオアップスケーラーを選択したら、「適用する」をクリックして解像度を上げ、鮮明度を上げることができます。
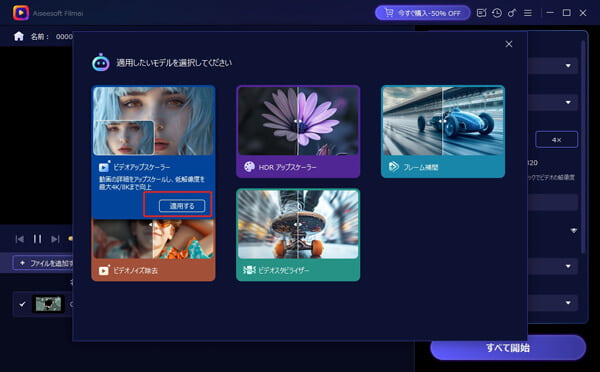
ステップ 4 これで、ビデオアップスケーラーインターフェイスに入りました。アップスケールせずに動画にフレームを補間したり、動画に色を付けたりしたい場合は、「AI モデル」のドロップダウンボタンをクリックして他のモードを選択できます。また、「実現世界」や「動画-速度優先」「動画-効果優先」などのアップスケールの種類を選択することもできます。
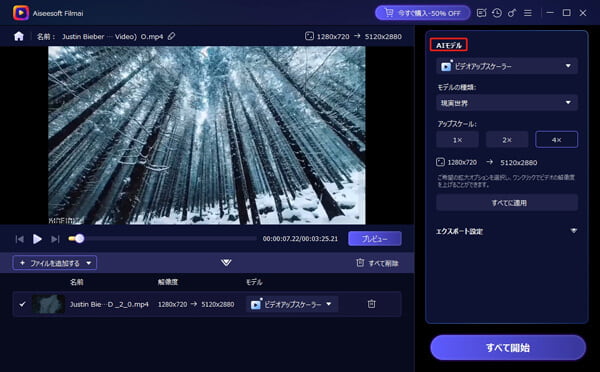
ステップ 5 これで、動画のアップスケールレベルを選択することもできます。動画を 1 倍、2 倍、4 倍にアップスケールできます。
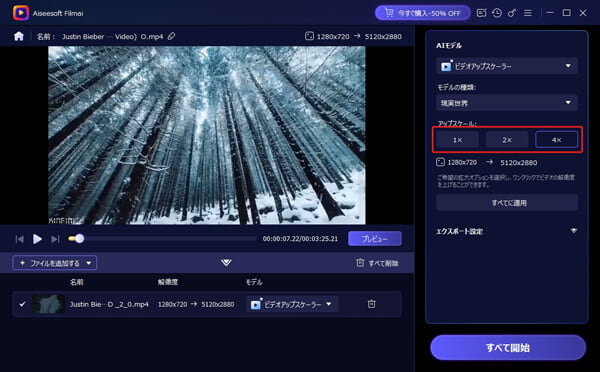
ステップ 6 「すべてに適用」をクリックすると、手間をかけずに動画をアップスケールできます。また、「プレビュー」ボタンをクリックして、全画面モードまたは比較モードで効果をプレビューすることもできます。
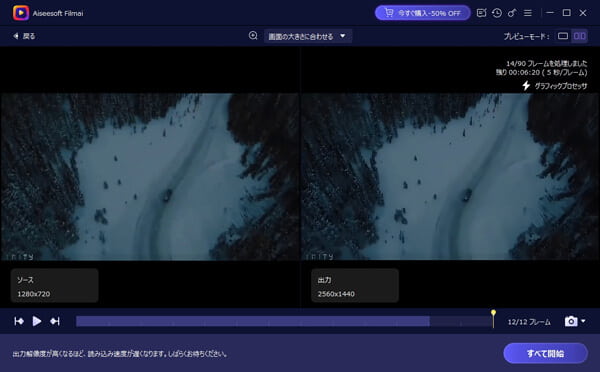
画面をキャプチャする場合は、下部にあるカメラアイコンをクリックして、オリジナル画像、AI強化した後の出力画像、またはその両方のスクリーンショットを撮ることもできます。
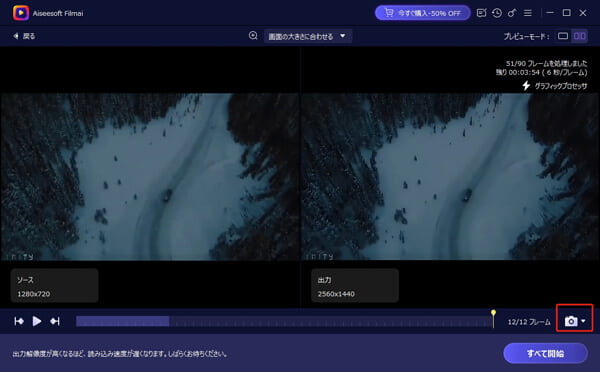
ステップ 7 「エクスポート設定」タプで、MP4、MKV、WEBM、GIFなど出力形式の指定できます。また、ビデオエンコード、フレームレート、ビットレートなどを調整できます。問題がない場合、「すべて開始」ボタンをクリックして、強力した後の動画を導出できます。
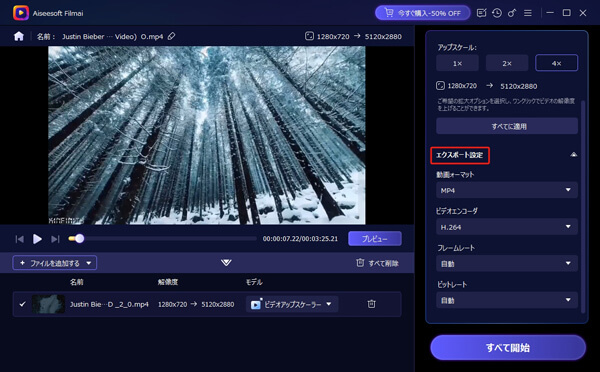
ステップ 8 結果に満足できない場合は、「すべて削除」ボタンをクリックしてホーム画面に戻ります。
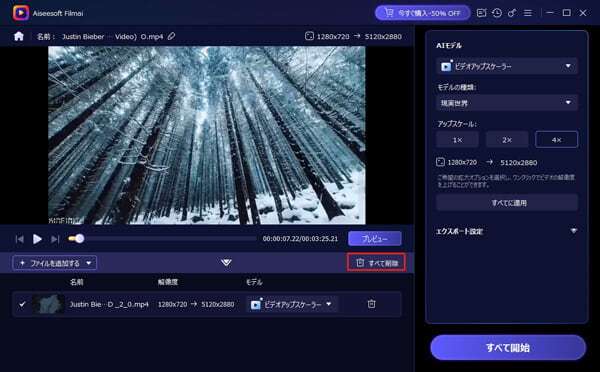
他の動画をアップスケールする場合は、「+」ボタンをクリックしてさらに追加できます。満足できるレベルまで処理した後、「すべて開始」をクリックして動画アップスケールを開始します。
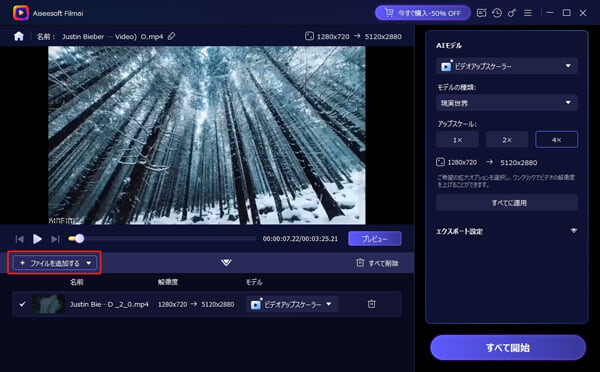
動画のアップスケールが成功したら、YouTube、Facebook、Twitterなどに共有できます。
注:ホーム画面に戻ってアップスケールされた動画を見つけたい場合は、右上の時計アイコンをクリックして履歴を見つけることができます。
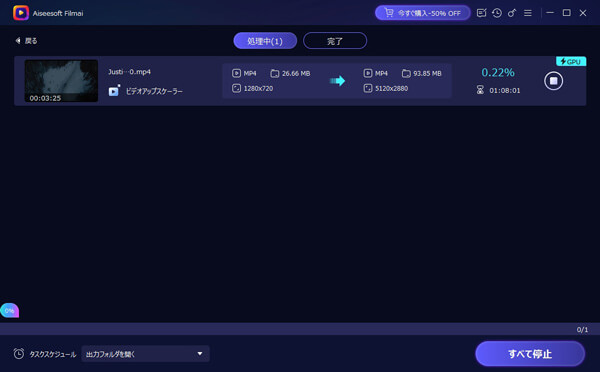
パート 2. 設定を調整する方法
目的の結果を効率的に得るには、事前に設定を必要なものに調整しておくことをお勧めします。ここでは、一般設定と出力設定を調整し、タスクスケジュールを設定できます。
ステップ 1 一般設定
メニューをクリックして「設定」を見つけます。ここでは、言語、ハードウェアアクセラレーション技術、更新オプションなどの一般設定を調整できます。多言語のニーズを満たすために、24の言語から選択できます。
Filaiを自動的に更新したい場合は、「アップデートを自動にチェックする」の横にあるボックスをオンにします。
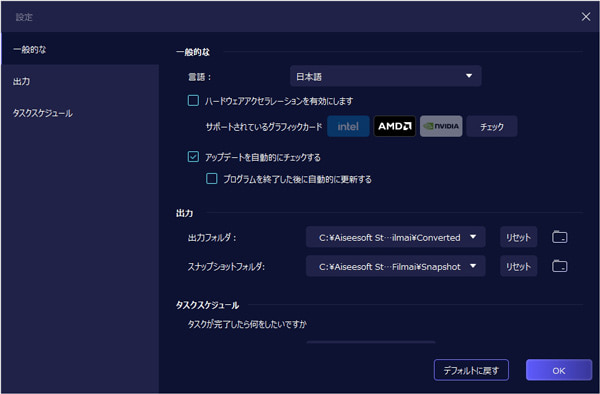
ステップ 2 出力設定
「出力」タプでは、デフォルトの出力フォルダーとスナップショットフォルダーを設定できます。デフォルトのFilmai出力フォルダーを選択するか、ソースと同じ場所に動画を保存するように選択できます。または、新しいフォルダーを参照して選択することもできます。右側のフォルダーアイコンをクリックして、出力フォルダーまたはスナップショットフォルダーを直接開くこともできます。
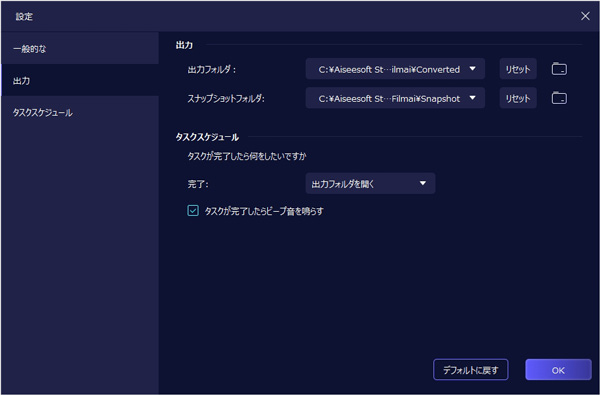
ステップ 3 タスクスケジュール
入力メディアファイルのファイルサイズが大きいほど、処理にかかる時間が長くなります。したがって、動画が大きすぎると、画面が表示されるまでに十分な時間を待つことができない場合があります。そのため、タスクスケジュールパネルを提供しています。
このパネルを使用すると、タスクが完了したらプログラムを終了したり、パソコンを直接シャットダウンしたり、スリープ状態にしたりできます。