iPhone メールを削除する方法
iPhoneメモリが不足になる時、iPhoneのメールを削除したいでしょう。メールは少ないなら、一つずつ削除はまだいいですが、大量のメールはやはり、一気に削除したほうがいいですね。この文章はiPhone メールを削除する方法を紹介します。
「iPhone 5s iOS 9.3.1です。iPhone 迷惑メールの削除方法を教えてください。【編集→削除したいメールをマーク→ゴミ箱】の手順で削除しても、また受信BOXに戻ってきます。すべてを削除しても戻ってきます。どなたか、確実に削除できる方法を教えてくださると助かります。メールが溜まっているせいで、容量オーバー寸前です…。 」
この前、ヤフー知恵袋でこんな質問にぶつかりました。第一世代のiPhoneデバイスの発表以来、iPhone SE、iPhone 6s、iPhone 6s Plus、iPhone 6、iPhone 6 Plus、iPhone 5s、iPhone 5c、iPhone 5、iPhone 4S、iPad Pro、iPad mini、iPad mini 2、iPad mini 3、iPad mini 4、iPad 3、iPad 2、iPad Air、iPad Air 2、iPod touch 6、iPod touch 5など色々なバージョンが続々と登場してきますね。素晴らしいユーザー体験、および先進的な技術を追いかけている特徴で、多くのファンを集めました。

iPhone メールを削除
でも、iPhoneメモリが不足になり、或いは、iPhoneの調子が悪くなり、iPhoneメモリを解放、または、iPhone上のメールなどを削除したいなら、どうすればよいですか。
2つの方法がありますが、一つはメールアプリ内の受信メールを1つずつチェックして削除することです。もう一つはサードパーティソフトウェアを利用して一括してiPhoneメールを削除することです。下記のように、詳しく話しましょう。
メールを1つずつチェックして削除
お使いのアップル製品のメールの受信ボックスを開き、右上隅の編集をタップします。そして、メールを1つだけ選択してチェックを付けて、「削除」を押して、簡単に受信メールを削除することができます。この方法で、少数の要らないメールを削除する場合に便利ですが、多数の場合になると、一つずっとチェックすると結構時間かかりますので、一括でメールを削除する方法があれば助けられます。
サードパーティソフトウェアを利用
ここで、優れるiPhone メール削除であるFoneEraserをお勧めします。このソフトで、iPhoneメールだけでなく、いらないアプリ、ミュージック、写真、連絡先などすべてのコンテンツと設定を簡単に削除できます。では、ソフトを無料ダウンロードして、下記のステップ・バイ・ステップ説明でメールを削除してみましょう。
ステップ 1iPhoneをパソコンに接続
お使いのiPhoneをPCに接続してください。ソフトを実行して、自動的にアイフォン上のデータを検出できます。
ステップ 2消去モードを選択
このiPhone メール 削除は低、中、高の三つの消去モードを提供していますので、その中から、お好みに応じて選択してください。
ステップ 3消去開始
「開始」をクリックしてワンクリックでお使いのデバイスを消去し始めます。
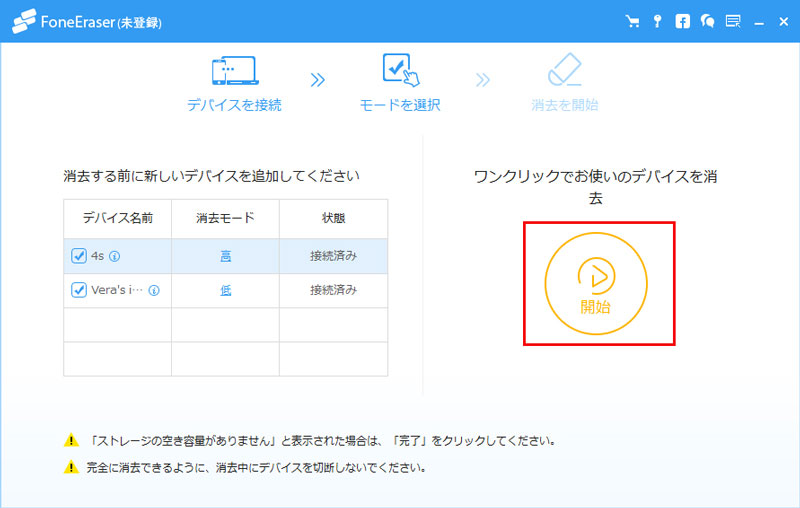
iPhone メール 消去
以上で、iPhone メールを完全、一括で削除できます。ちなみに、iPhoneメールを削除したら、再び戻すことができないので、iPhoneを売却するか、譲り渡す時に便利ですが、今後利用するメールを前もってバックアップした方がいいと思います。