ローカルビデオ或いはNHK、Vimeoなどビデオ共有サイトからダウンロードしたビデオをDVDディスク、Blu-rayディスク、ISO、DVDフォルダに作成できます。
100% 安全&クリーン
FLVをDVDに書き込む方法
多くの方はインターネットからダウンロードしたビデオFLV格式DVDがDVDに焼きたいですが、焼き方が分からないので、困っています。ご心配なく、この文章はFLVをDVDに書き込む方法について詳しく説明いたします。是非見てください。
普通、ユーチューブからダウンロードしたFLV動画をDVDプレイヤーで見るために、どうしますか。また、そのFLV動画を友達や家族と共有するには、どうしたら良いでしょうか。実は、FLV動画を家庭用DVDプレーヤーで見れるように、専門的なDVD 作成ソフトを使えばとても便利です。

ビデオファイルを編集
Aiseesoft DVD 作成はFLVをDVDに変換するプロなソフトで、下記の文章では、FLVからDVDへの書き込み手順をご紹介いたします。
FLVをDVDに書き込む手順
まずは、弊社の公式サイトからAiseesoft DVD 作成を無料ダウンロードして、お使いのPCにインストールしてください。
ステップ 1ソフトを実行
インストール後、ソフトを実行して、下記のインターフェースが見えます。
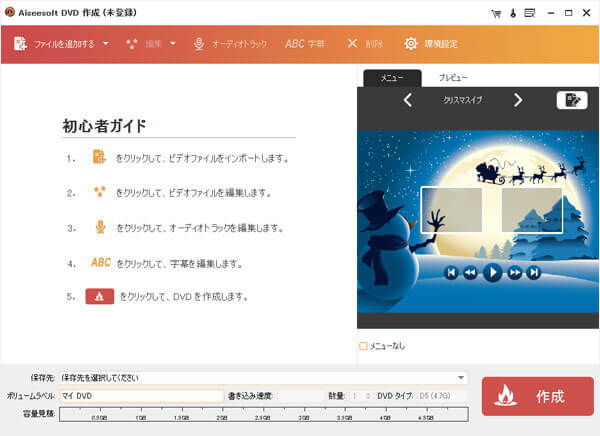
インターフェース
ステップ 2FLVを追加
インターフェースの「ファイルを追加する」ボタンをクリックして、ローカルからFLVファイルを選択して、ロードできます。
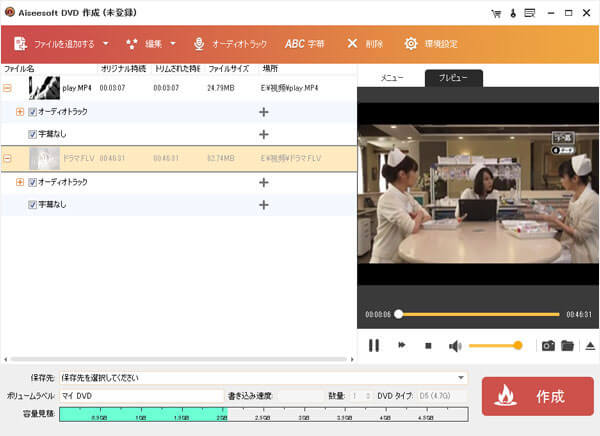
ファイルを追加
ステップ 3メニューを編集
プレビューウィンドウでは、メニューをクリックして、メニュー編集ウィンドウに入ります。ここでは、フレーム、ボタン、テキストなどで特定なDVDメニューを作成できます。
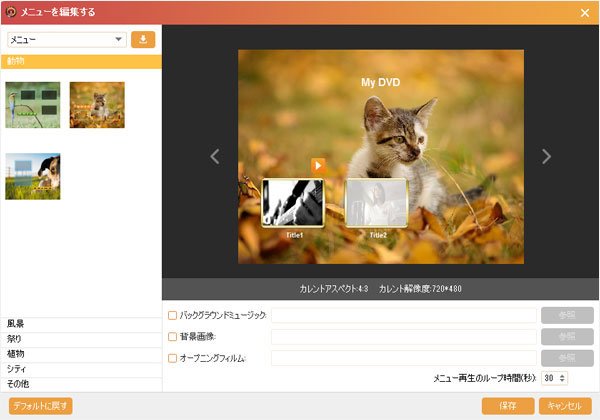
メニュー編集
ステップ 4ソースビデオを編集
ソースFLVの効果に満足していなかったら、インターフェースの編集ボタンをクリックして、編集ウインドウに入ります。ここでは、ソースビデオの効果を調整し、アスペクト比を変更し、ビデオにウォータマークを追加するなどの編集ができます。
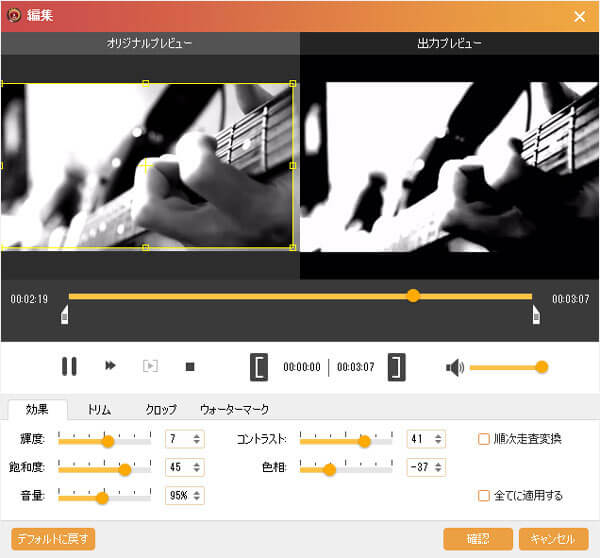
ビデオ編集
ステップ 5オーディオブック、字幕を追加
必要に応じて、ビデオにお気に入りのオーディオトラック、字幕を追加することも可能です。
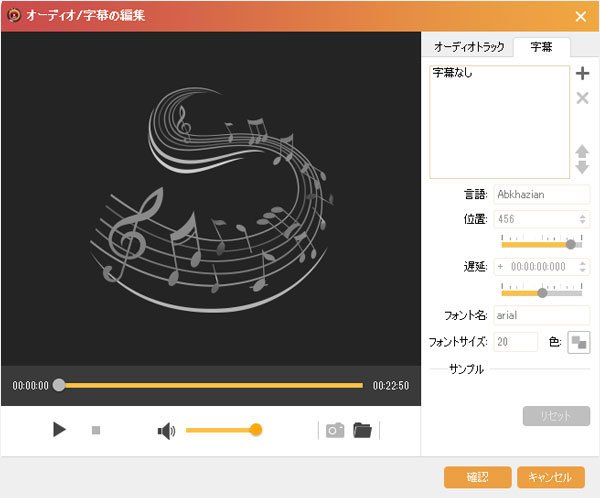
字幕
以上の設定が終わったら、インターフェースの焼くイメージのボタンをクリックして、FLVをDVDに焼く作業が始まります。
これで、FLVファイルをDVDに焼くことができます。すごく簡単でしょうね。何時か必要だったら、このDVD 焼くソフトを使ってみましょう。
先に述べた手順に従って、FLV格式の動画をDVDに書き込むことができます。また、ビデオではなく、写真ををDVDに書き込みたい方は写真をDVDに書き込む方法をご参考下さい。