ローカルビデオ或いはNHK、Vimeoなどビデオ共有サイトからダウンロードしたビデオをDVDディスク、Blu-rayディスク、ISO、DVDフォルダに作成できます。
100% 安全&クリーン
DVDに焼く前ビデオファイルを編集する方法
多くの方は動画をDVDに書き込む前に、ビデオを編集して、好きな動画をつくりたいでしょう。この文章でDVDに焼く前ビデオファイルを編集する方法について詳しく説明いたします。動画をDVDに書き込む前にビデオを編集したい方にお役に立てたら幸いです。
ビデオファイル、特に、自分がレコードしたビデオをDVDディスクに作成するとき、ビデオ効果に気に合わないことがよく発生します。しかし、もう心配いりません。 Aiseesoft DVD作成というソフトは、ビデオ効果を編集するためにさまざまな編集オプションを提供します。それに、このソフトはビデオの輝度、コントラスト、飽和度、色相などを調整できます。もしビデオが長いですが、あなただけの特定の部分が必要な場合なら、トリムを使用します。ビデオはスクリーンに合うようにするためには、縦横比を変更し、黒い縁をカットします。それから、ビデオがもっと個性化になるようにするためには、いくつかの単語や画像をウォーターマークとして追加します。

ビデオファイルを編集
ビデオファイルを編集する手順
ステップ 1視覚効果を調整する
ファイルを追加して「編集」のボタンをクリックしてください。最初の機能はビデオの効果を編集することです。輝度、コントラスト、飽和度、色相、ボリュームのバーをドラッグし画像効果を調整します。調整しているときに、比較の効果が見えます。インターレース解除のオプションをチェックして、ビデオの再生がより流暢になります。調整した効果がよければ「全てに適用する」をクリックして全てのビデオに適用できます。
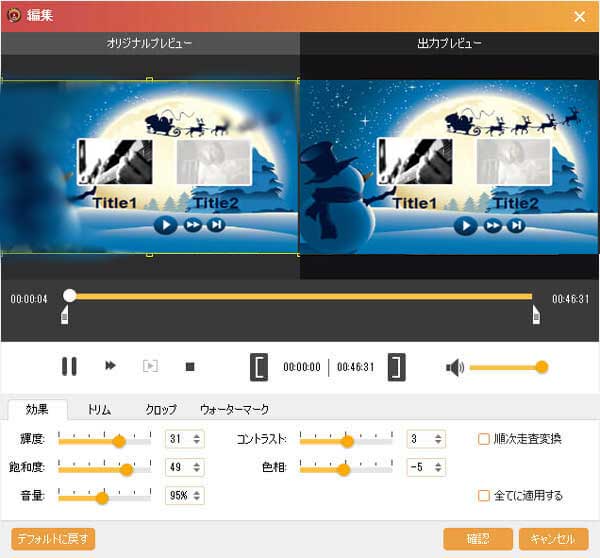
DVDディスクを入れる
ステップ 2ビデオの長さをトリム
「トリム」をクリックして、ひとつの方法が開始時刻と終了時刻または持続時間を入力すること。もうひとつの方法が、バーをドラッグすることを通して開始と終了の位置を設定することです。
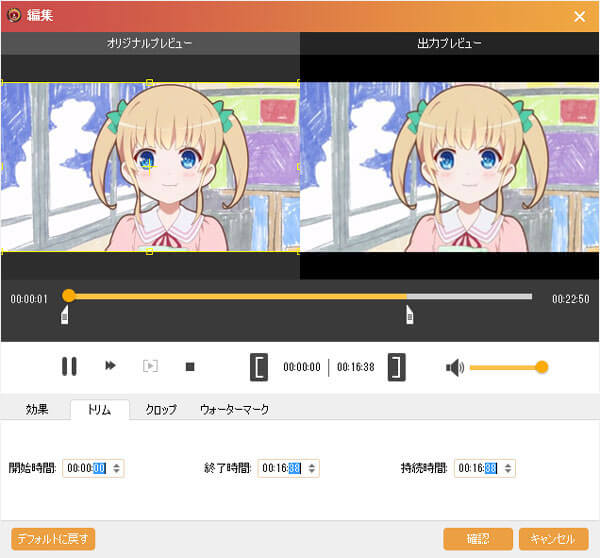
ファイルを追加
ステップ 3ビデオをクロップ
クロップを選択して、画面上のクロップボックスの既定のアスペクト比は、元のファイルと同じです。あなたのテレビ画面に応じて16:9または4:3を選択することができます。それに、ユーザは自分でアスペクト比を調整できます。まずはチェックマークを外してクロップボックスを調整できます。改めて「アスペクト比を保持」をチェックしてください。これで、設定したアスペクト比で画像の任意の部分を取得することができます。右には、四つのズームモードを提供します。それらのモードを1つずつ試してみて、最高の画面に合ったものを見つけます。
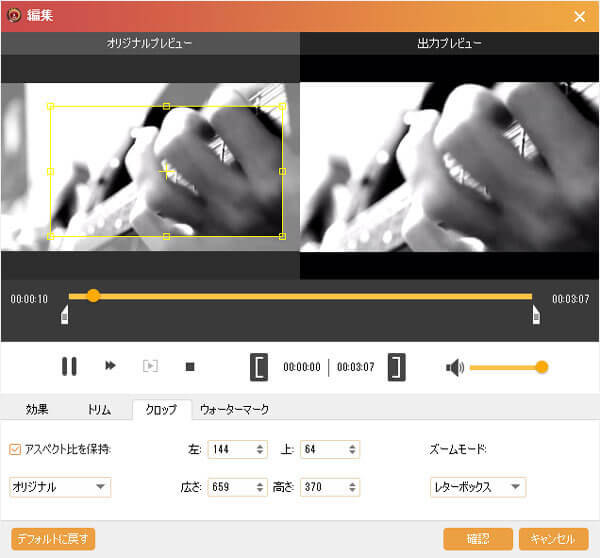
DVDを焼く
ステップ 4ウォータマークを追加する
「ウォーターマーク」をクリックしてください。あなたが使いたいのテキストまたは画像のウォータマークを選択してください。テキストを選択するなら、使用したい単語を入力してください。「T」のボタンをクリックして文字のフォント名、スタイルとサイズなどを変更できます。「T」の隣のボタンをクリックしたら、文字のカラーを変更できます。画像を選択するなら、「…」のボタンをクリックして画像を選択できます。右のパラメータを変更することで、ウォータマークの位置や透明度を設定できます。
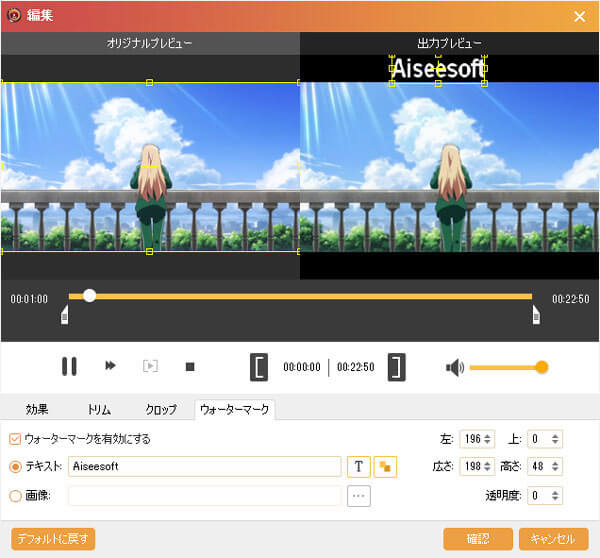
DVDディスクを入れる
全ての変更ができったら、「確認」をクリックして保存できます。
先に述べた手順に従って、DVDに焼く前ビデオファイルを編集できます。編集したビデオをどのようにDVDに書き込むかを知らない方はこの動画をDVDに焼く方法をご参考下さい。