ローカルビデオ或いはNHK、Vimeoなどビデオ共有サイトからダウンロードしたビデオをDVDディスク、Blu-rayディスク、ISO、DVDフォルダに作成できます。
100% 安全&クリーン
MacでMP4をDVDに焼くする方法
先日、どのようにして、Macを使ってMP4ビデオをDVDに焼くかと友人に聞かれました。ネットで調べたら、多くのユーzがこの問題に悩まれています。そのきっかけに、次のMacでMP4をDVDに焼くする方法に関する文章を書き上げました。是非見てください。
皆さん、Macで自分が撮った動画ファイルをDVDを焼く経験がありますか?今あらゆるメディアープレーヤーはMP4形式の動画を再生できます。それで、私たちの手元には大体MP4動画ファイルです。しかし、ただパソコンで保存して、いずれしても自分の不注意で削除してしまいました。そのことを防ぎ、永遠にMP4動画ファイルを保存するために、DVDに書き込めることがやっぱり一番の選択です。

MP4をDVDに焼く
一般的にマックの使用者はiDVDを通して動画をDVDに作成します。しかし、iDVDが使いにくいてとても不便です。本文は非常に便利なMP4 DVD焼くソフトを紹介します。
MacでMP4をDVDに焼くする手順
ステップ 1ソフトをインストール
公式サイトからDVD 作成 MacというソフトをダウンロードしてMacにインストールしてください。Windowsに対応するソフトもあります。Windowsの使用者なら、DVD 作成をダウンロードしてください。
ステップ 2MP4動画を追加
ソフトのメインインタフェースの「ファイルを追加する」ボタンをクリックして、変換したいMP4動画ファイルを追加してください。もし、特定のフォルダの複数MP4動画を変換するなら、ドロップダウンリストの「フォルダを追加する」をクリックしてください。
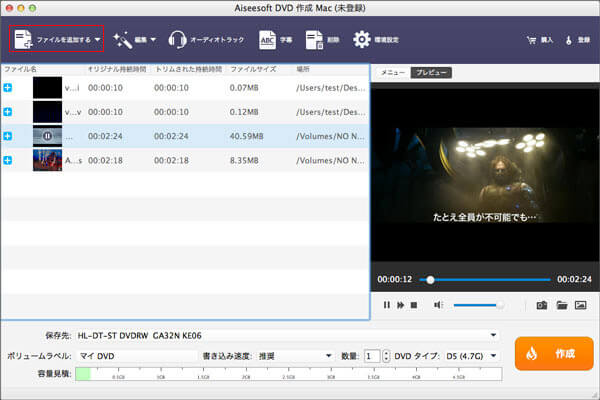
iMovie動画を追加
空白のDVDをDVDドライブに挿入してください。
ステップ 4DVDメニューを編集
プレビューウィンドウの真上からメニューを編集するボタンをチェックして、DVDメニューを選択できます。あなたは自分のお好みのメニューテンプレートを選択できます。
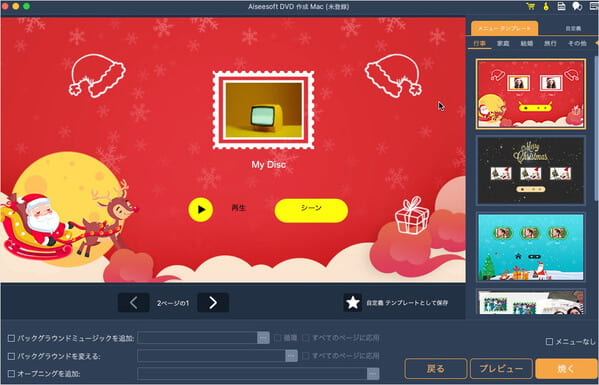
DVDメニューを編集
ステップ 5DVDを焼く
動画編集が完成したら、ソフトのメインインタフェースに戻れ、焼くの画像ボタンをクリックしてMP4動画をDVDに焼けます。もし、ソース動画のサイズが大きれば、時間がかかります。少々お待ちください。
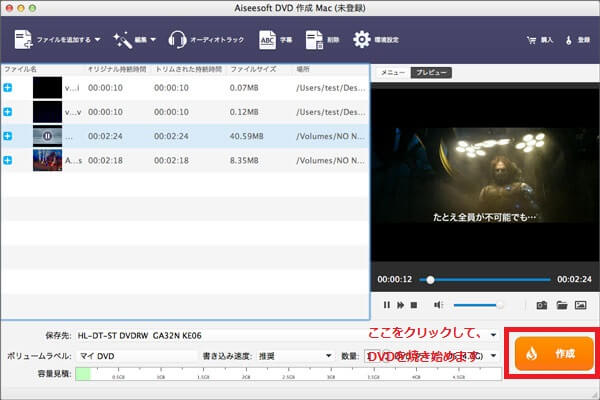
DVDメニューを焼く
このように簡単にMacでMP4をDVDに焼くことができます。MP4だけでなく、HD動画もディスクに焼くことができます。HD動画もディスクに焼くなら、ブルーレイ作成というソフトを勧めします。このソフトを使って、HDビデオをブルーレイディスクに焼くことができます




