Macで動画をDivXに変換する方法
MacでMP4、MOVなどの動画をDivXに変換したいならどうすればいいでしょうか?何かの変換ソフトがありますか?このページではMacで動画をDivXに変換する方法を紹介しております。ご参考になれば何よりです。
Macご利用者たちは、動画をいかにしてDivXに変換するか、というような問題に悩んだことがありますか。あるいは、お好きなビデオファイルを例えばSony PS3で再生したいなら、普段どうしますか。実は、再生デバイスによって、対応できるビデオ•音声形式もそれぞれ違いますので、Macユーザーは動画をSony PS3などのデバイスを再生したいなら、それをPS3で再生できるDivX AVIなどの形式に変換する必要があります。

DivX 変換
DivXとは何か
DivXはよく聞かれる言葉ではないが、DivXとは何か、そして、DivXという動画形式のメリットはいったいどこにあるのでしょうか。
DivXというのは、ビデオフォーマットの一つであり、AVIというWindowsの標準動画形式のCodecの一部として使用できます。その中に、xVidというDivXから分裂した完全無償のコーデックもあります。なぜDivXが必要性があるかというと、Mpeg1やMpeg2に比べてほぼ同じ質でファイルのサイズが小さいからです。
Macで動画をDivXに変換
DivXのメリットなどを踏まえて、今日は、Macで動画を簡単にDivX形式に変換できるソフトをみなさんにご紹介したいと思います。Aiseesoft DivX 変換 for MacはMac ユーザーに向けて開発した専門的なDivX 変換ソフトで、Mac でHD ビデオを含むMPG、MPEG、MPEG 2、VOB、DAT、MP4、M4V、TS、RM、RMVB、WMV、ASF、MKV、AVI、3GP、3G2、FLV、SWF、MOD、TOD などと HD ビデオを DivX、XviD、WMV、AVI、MOV、MP4、MPEG4/H.264、3GPなどほぼすべての動画ファイルを高画質に DivX に変換でき、動画から音声を抽出して、AAC、MP3、M4A、MP2、WMAなどの人気音声形式にも変換できます。それに、ソフトには多様な動画編集機能も付いているので、ユーザーはお必要に応じてビデオの効果を調整でき、動画をカット、クロップ、ビデオにイメージか文字のウオーターマークを追加することなども実現できます。
Macで動画をDivXに変換する方法
ステップ1、DivX 変換 for Macソフトをダウンロードして、パソコンにインストール
まず、ソフトをダウンロードして、パソコンにインストールしてください。Windowsに向けて開発したDivX 変換もあるので、Winご利用者は、ソフトのWin版をダウンロードしてください。
ステップ2、動画を編集
この専門的なDivX 変換 for Macソフトには多様的な動画編集機能も備えているので、ユーザーはMacで動画をDivXに変換する前に、お必要に応じてビデオを編集できます。
動画をトリムし、必要な部分だけをDivXに変換、あるいはビデオをいくつかの部分に分割することもできます。
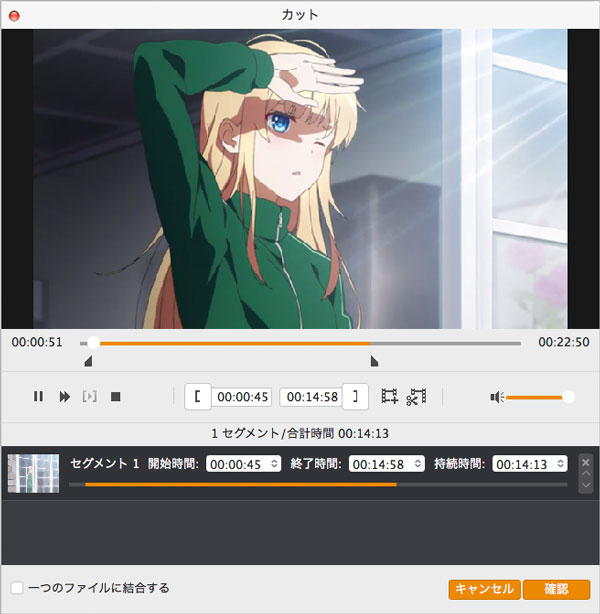
動画を編集
動画をクロップして、特定の部分を拡大させるか、映像から必要でない黒縁を削除することもできます。
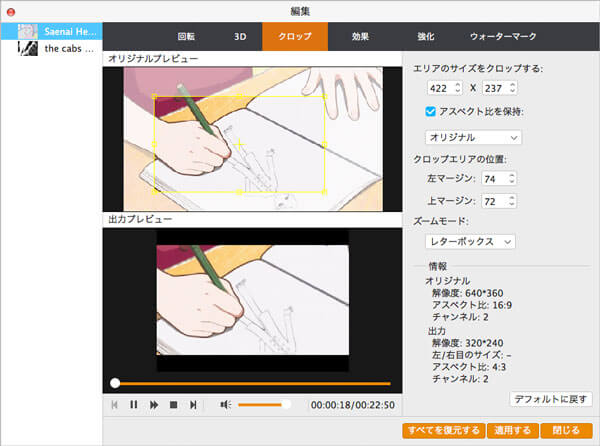
動画を編集
ビデオの輝度•コントラスト•飽和度•色相に対する調整により、出力動画ファイルの効果をお好みに応じて調整できます。
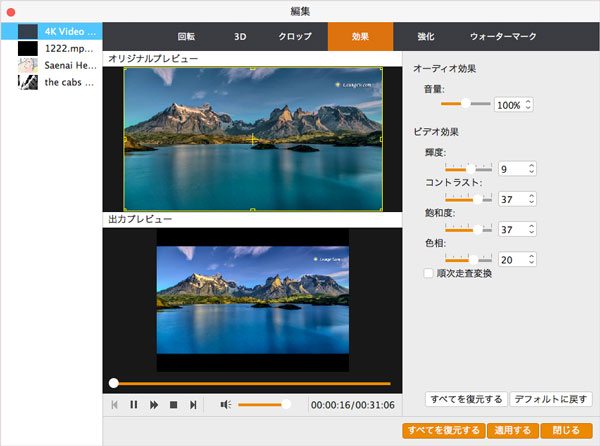
動画を編集
ステップ3、出力形式を確認、出力設定を詳しく調整
DivX 変換 for Macソフトにより、Macでほとんどすべての動画ファイルをDivX形式に変換でき、インターフェースの「プロフィル」ボタンをクリックし、操作欄にDivXを入力すれば、ビデオの出力形式を再生デバイスに対応するDivXに指定できます。
そして、「設定」ボタンをクリックして、ユーザーはお必要に応じて、ビデオエンコーダー、解像度、フレームレート、ビデオビットレート、オーディオエンコーダー、サンプルレート、チャンネル、オーディオビットレートなどを調整できます。
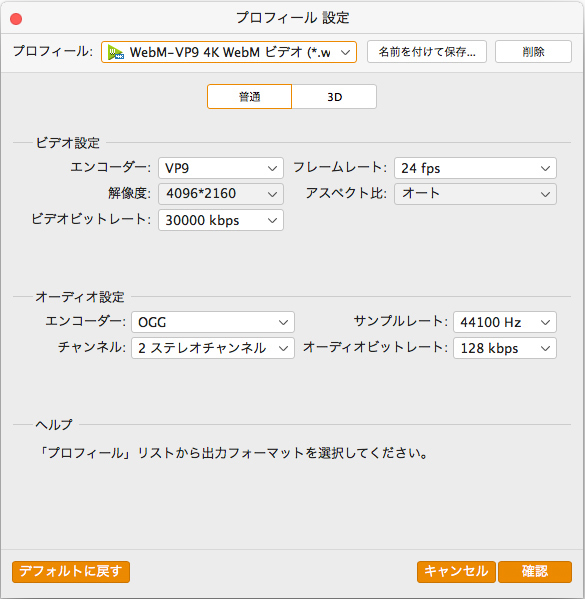
ブルーレイディスクを開く
ステップ4、動画をDivXに変換
ビデオの出力形式や保存先などを確認してから、インターフェースの「変換」ボタンを押せば、動画がDivXに変換し始まります。
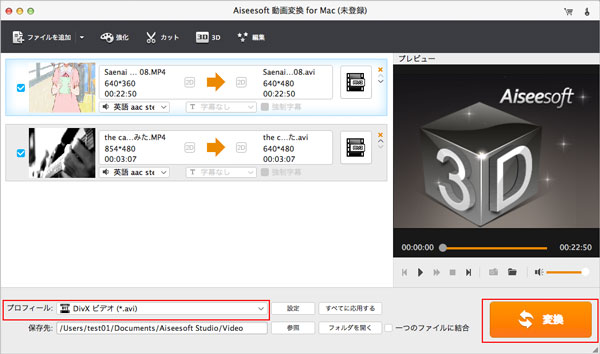
動画をDivXに変換
上記のように、専門的なDivX 変換 for Macソフトを利用して、Macでビデオファイルを簡単にDivX変換できます。そして、このソフトをご利用して、動画をDivXに変換できる以外も、MTSを含むほぼすべてのビデオをMOVなどの人気フォーマットに変換することもサポートします。具体的な操作方法は、簡単にMacでMTSファイルをMOVに変換する仕方までご参考ください。