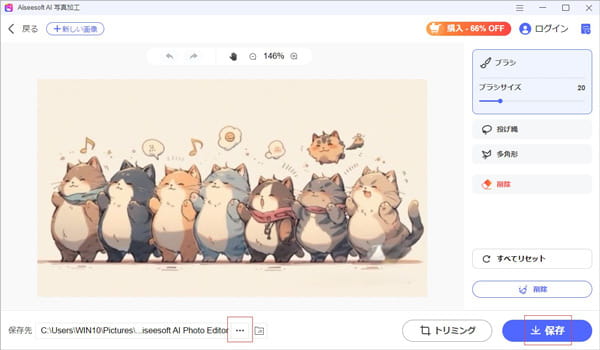紹介
Aiseesoft AI 写真加工は、写真を2倍、4倍、6倍、8倍に拡大し、4Kまで高解像度にすることができます。ポートレート、自撮り、集合写真、アニメ、オンライン製品の展示に使用される写真など様々な写真を強化することができます。時間を節約するために、フォルダをインポートして画像を一括拡大できます。また、このソフトは画像から透かしを削除することができます。テキスト、画像、ロゴの透かしを問わず、すばやくすべて削除できます。直感的なインタフェースを使用すると、いくつかの簡単なステップでアップグレードプロセスを完了できます。
パート 1.写真を拡大する
ステップ 1このページ中の「無料ダウンロード」ボタンをクリックして、Aiseesoft AI 写真加工をパソコンにダウンロードできます。次に、パソコンにインストールして起動します。「ログイン」ボタンをクリックしてアカウントまたはログインを作成します。
ステップ 2次に、「画像アップスケーラー」機能を選択します。「スタート」ボタンをクリックして、パソコンから拡大したい画像を選択します。また、すべての画像を1つのフォルダに入り、一括拡大することもできます。「スタート」ボタンにカーソルを置くと、「フォルダを選択」オプションが表示されます。クリックして画像フォルダを選択します。
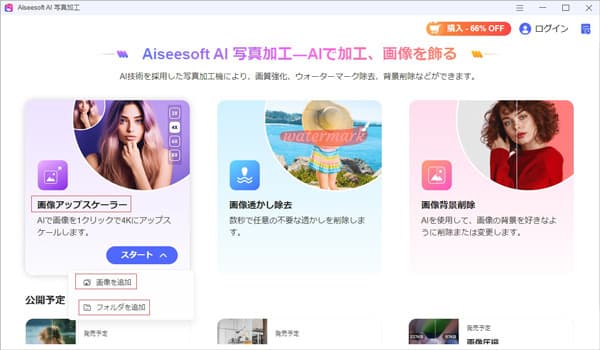
ステップ 3画像が自動的に2倍にアップスケールされます。終了後、アップスケーリング前後の比較を確認できます。左側のは拡大処理前のもの、右側のは拡大後のものです。アップスケールされた画像をプレビューしたり、スライダーを使用して違いを確認したりすることもできます。
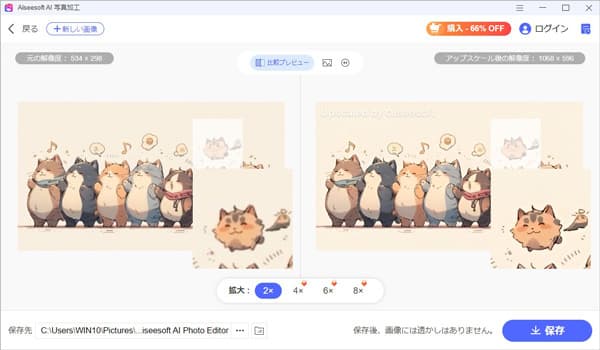
ステップ 4画像がはっきりしていないと思ったら、下部メニューでさらに8倍まで高いレベルに拡大できます。
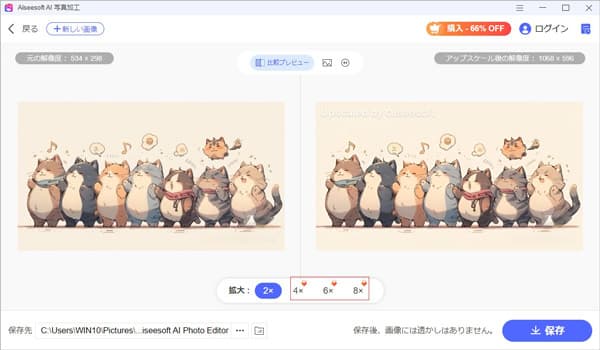
ステップ 5拡大した画像が満足して保存したい場合は、下部の3点アイコンをクリックします。拡大画像を保存するために必要なパスを選択します。その後、右下隅の「保存」ボタンをクリックします。フォルダに新しい、より鮮明な画像を表示できます。
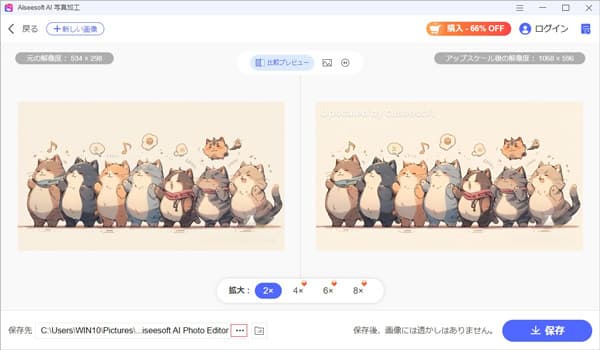
注意:
拡大画像をプレビューすると、透かしが表示されます。しかし、パソコンに保存すると、それは消えてしまいます。以前の拡大画像を表示するには、ログインして右上隅の履歴アイコンをクリックしてください。
パート 2.写真の透かしを除去
ステップ 1ソフトを起動して、「画像透かし除去」機能を選択します。「開始」ボタンをクリックして、透かしを除去する画像を選択します。
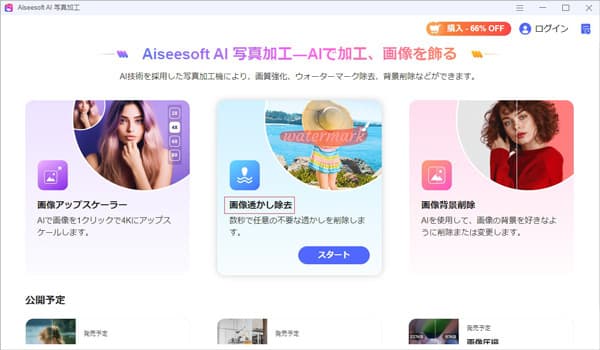
ステップ 2「ブラシ」、「投げ縄」、または「多角形」から1つ選択して、削除したい透かし領域を選択します。
「ブラシ」を選択した場合、透かしのサイズと複雑さに応じてブラシサイズを調整できます。次に、マウスボタンを押したまま透かし領域をペイントします。
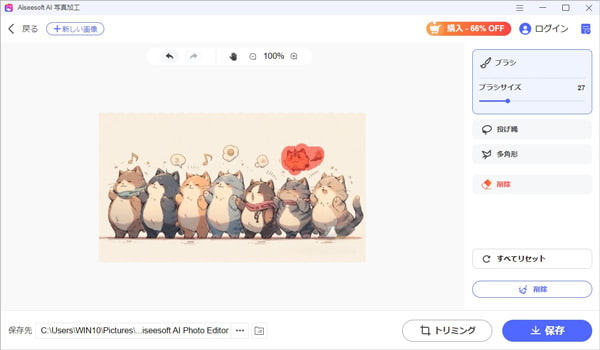
また「投げ縄」を使用して、透かしの周囲をクリックしてドラッグすることで、閉じた選択範囲のアウトラインを作成することもできます。
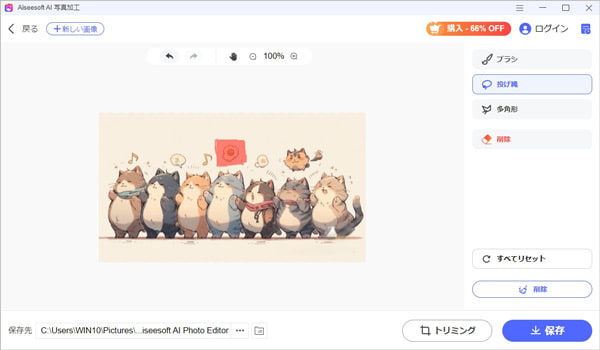
「多角形」ツールは、直線的な側面の選択範囲を作成するのに役立ちます。まず、透かしの角の点をクリックし、各角に点を追加して、配置した最初の点をクリックして選択範囲を閉じます。
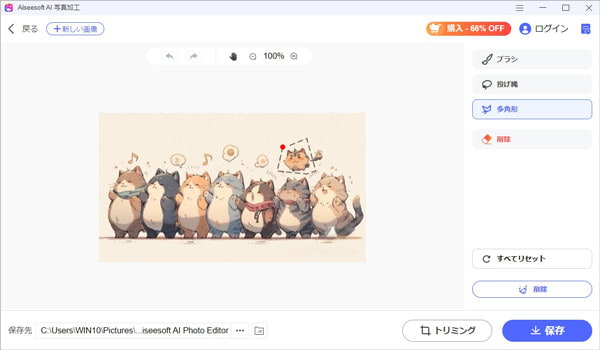
選択範囲を修正する必要がある場合は、「削除」ボタンをクリックしてブラシサイズを調整します。選択範囲をペイントして、不要なストロークを削除します。すべての選択をクリアしたい場合は、「すべてリセット」ボタンをクリックします。
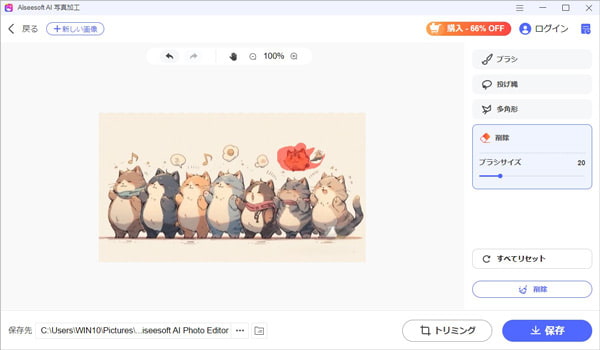
ステップ 3透かし領域を選択した後、「削除」ボタンをクリックします。
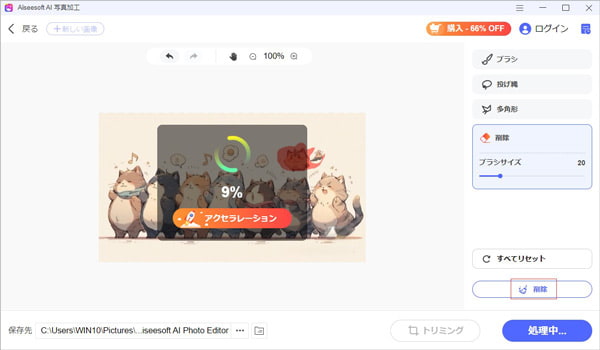
ステップ 4しばらくすると、透かしが正常に削除されます。必要に応じて、「トリミング」ボタンをクリックして、アスペクト比または出力サイズを変更できます。また、画像上の枠を調整してドラッグして、画像サイズを手動で変更することもできます。 次に、「保存」ボタンをクリックします。
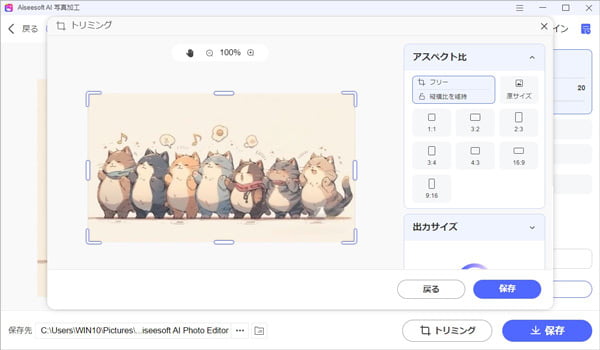
ステップ 5三点のようなボタンをクリックして、画像を保存する場所を選択します。最後に、「保存」ボタンをクリックして、透かし除去した画像を保存できます。