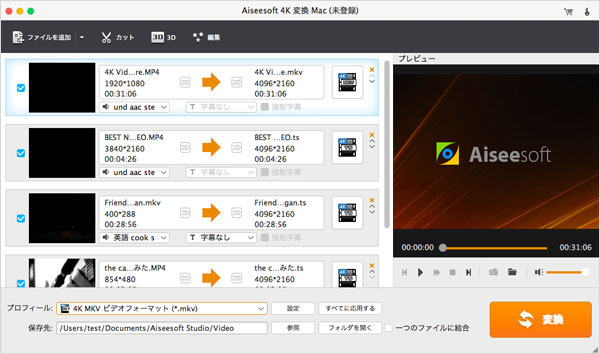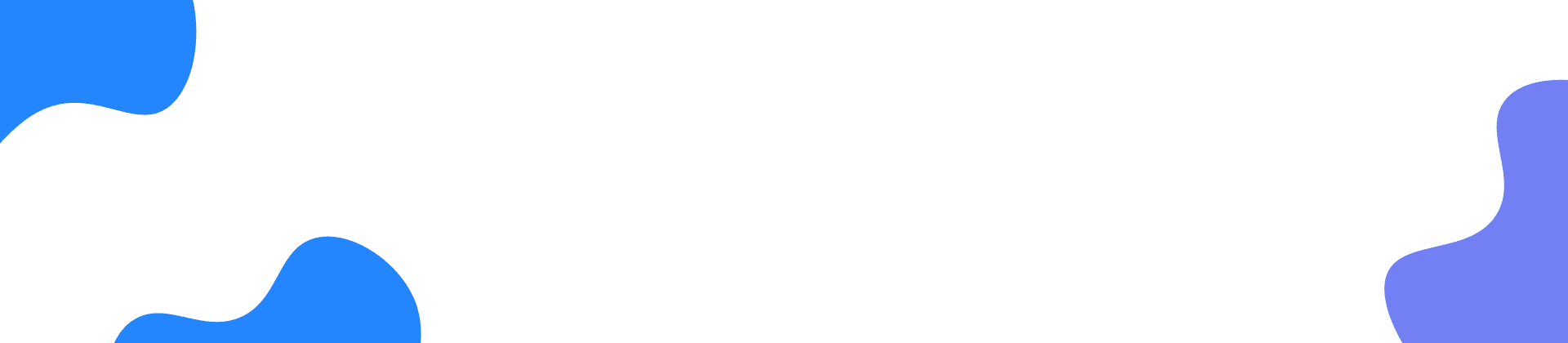4K 変換 Macを起動、登録する
ダウンロード&インストール
この4K 変換 Macをダウンロードするには、公式サイトへソフトをダウンロードしてください。そして「.exe」ファイルをクリックして画面のガイドに従ってインストールしましょう。
起動&登録
この4K 変換 Macをインストールしたら、自動的に起動できます。起動する画面に「無料試用」をクリックすると、無料ダウンロードできます。「登録」ボタンをクリックしたら、「メールアドレス」と「登録コード」を入力して「アクティベート」をタップして、製品版に登録できます。。製品版を購入するには、「すぐ購入」ボタンをクリックしたり、または直接に製品の購入ページで購入できます。
ファイルを追加する
Aiseesoft 4K 変換 Macは強力的なMac専用な4K動画変換ソフトとして、マックで4K動画を1080p、720pに変換できます。
Macで動画を追加
ソフトを起動して、インターフェースの「ファイルを追加」ボタンをクリックして、ローカルから4Kに変換したい動画をロードしてください。
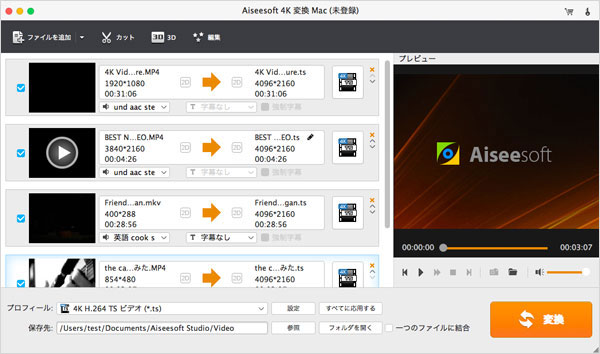
ファイルをカットする
カット
動画の長さを調整したい場合は、カット機能を利用できます。必要の動画の部分だけ保留します。開始時点と終了時点を設定して、特定の部分を自由的に切り取って、幾つかのセグメントを一つのファイルに結合できます。
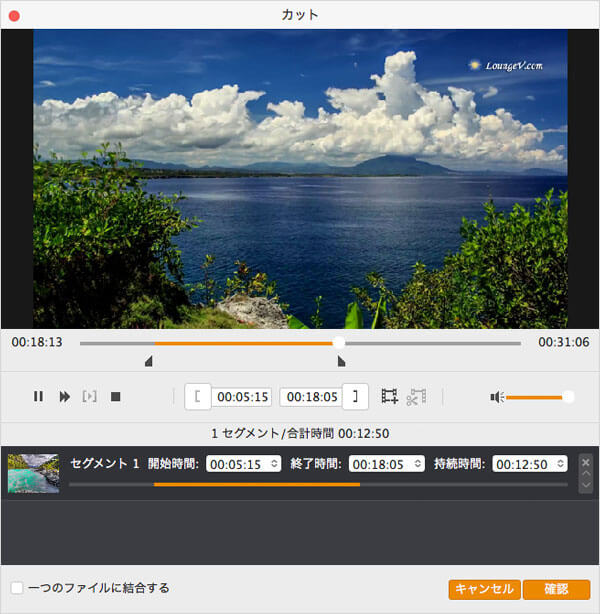
ファイルを編集する
ソフトには基本的な動画編集機能が備えているので、ユーザーはお必要に応じて4K動画をカット、クロップ、ウオーターマークを追加、動画効果を調整できます。
回転
「回転」オプションを選択して、ビデオを時計回りまたは反時計回りに90度回転し、上下または左右にビデオを反転させることもできます。
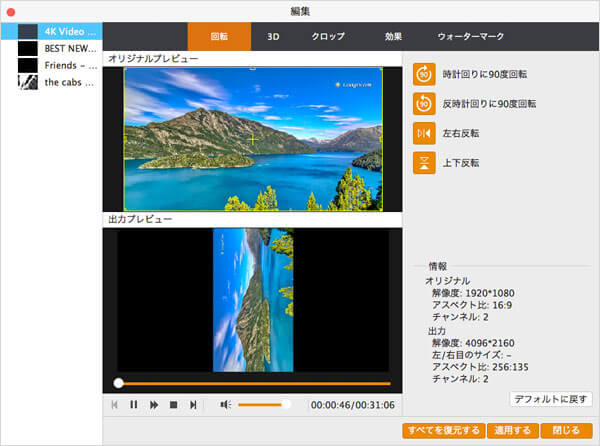
3D
「3D設定を有効にする」を選択すれば、アナグリフ、分割表示、深さなどニーズに応じて設定できます。設定が終わったら、「適用する」ボタンをクリックしてください。
クロップ
クロップ機能を利用して出力動画の範囲を選択でき、アスベスト比とズームモードもニーズに応じて調整できます。
効果
「効果」オプションで、ユーザーはお好みに応じて、ビデオの輝度、飽和度、コントラスト、色相のスクロールバーをドラッグして、動画効果をカスタマイズできます。
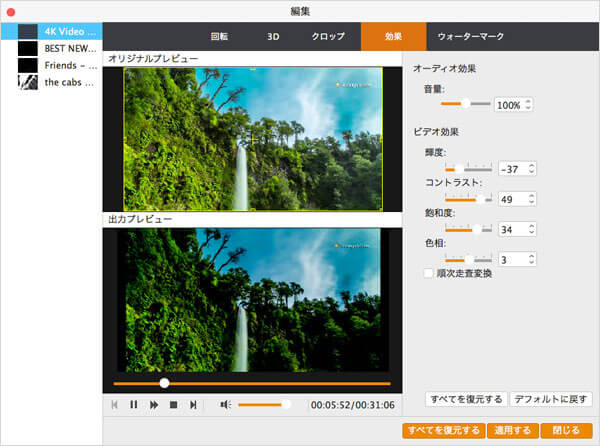
ウォーターマーク
ビデオにイメージか文字のウオーターマークを追加することもサポートします。
出力形式と出力設定を確認
出力形式と出力設定を確認
プロフィールボタンをクリックして、ビデオを変換後の出力形式を4Kに指定します。そして、4K 変換 Macは専門的なMac専用な4K動画変換ソフトとして、インターフェースの「設定」ボタンをクリックして、ユーザーはビデオを変換後の出力設定を詳しく調整できます。例えばビデオのエンコーダー、解像度、オーディオトラック、ビットレートなどを自由に定義できます。
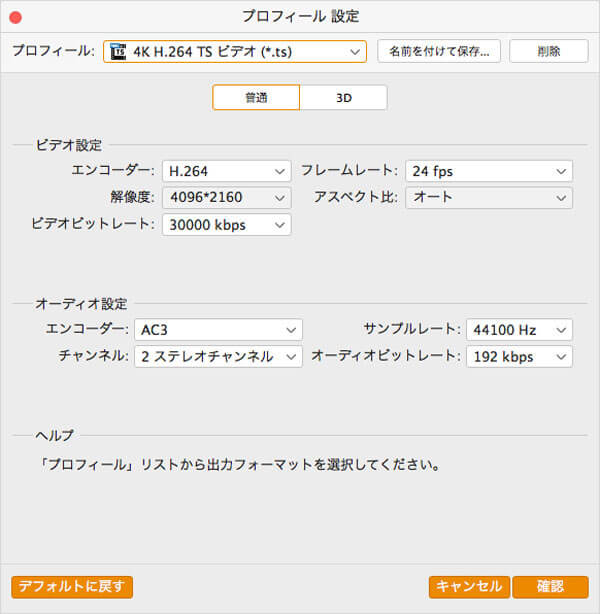
動画を4Kに変換
動画を4Kに変換
上記のように、ビデオを編集、出力形式と保存先などを確認してから、動画を4Kに変換する準備がもう出来ています。そして、インターフェースの「変換」ボタンを押せば、ビデオが4Kに変換し始まります。